

How to setup the fingerprint scanner on the Galaxy S5
Just like the iPhone 5s, the Galaxy S5 also comes with a fingerprint scanner integrated into its home button. Compared to the Pattern, PIN or password lock, a fingerprint scanner is much more secure and requires less steps to unlock a device. If you are wondering how to make the best use of the fingerprint scanner on your brand new Galaxy S5, read below.

5 Android flagships we are still anticipating in 2014
Many of the 2014 flagships have already been released. The Samsung Galaxy S5, HTC One (M8), Sony Xperia Z2, and LG G Pro 2 are all available now, ending the first cluster of flagship announcements that usually occur toward February / March of the year. But we still have a lot to look forward to, especially with better processors and screens promised for the second half of the year.

How to enable Air view on the Galaxy S5
The Galaxy S5 packs in a lot of features, some of which it borrows from Samsung’s previous flagship — the Galaxy Note 3. One such feature is Air View. It allows you to perform certain actions by simply hovering your finger over the display. While the option is not very helpful in day-to-day use, it can still come in handy in certain situations. Air View, however, has been disabled by default and needs to be enabled from the absolutely cluttered Settings menu first. Here’s how to do it.

How to hide files using the Galaxy S5′s Private mode
Samsung has included a very nifty Private mode feature on the Galaxy S5 that is hidden deep inside its Settings menu. But the feature in itself has been implemented a bit differently from what we have seen on competing devices like the LG G2. Instead of opening a new guest mode where all your personal data is kept away from strangers, the Galaxy S5 allows users to hide their personal content, which is only visible when the private mode is switched on. While this is not as useful as the Guest mode on the LG devices, it is still better than nothing. Below is how you can use the Private mode on the Galaxy S5 to hide your personal data from prying eyes.

How to use blocking mode on the Samsung Galaxy S5
The advantage of Samsung copying taking inspiration from Apple is that users get to enjoy some unique software novelties of iOS on their devices. One such feature that Samsung, and much more recently HTC, have added in their smartphones is a Blocking mode, which is similar to iOS 7′s Do Not Disturb mode. On the Galaxy S5 though, Samsung does not make this feature obvious as it is hidden deep inside the Settings menu, which means that most users are never going to come across it. No need to worry though, we will help you understand how to use the Do Not Disturb mode on your brand new Galaxy S5 and share some tips to make the best of it.

How to disable S Voice on the Galaxy S5
There is a high probability that you are not using Samsung’s Siri alternative — S Voice — on your brand new Galaxy S5. The feature in itself is of very little use, especially when Google’s Voice Actions provides a far better experience. However, even if you don’t use S Voice, it makes the home button on your Galaxy S5 (or S4, Note 3 and Note 3) slightly unresponsive.
This is because the default shortcut to enable S Voice is to quickly double tap the home button. So, every time you press the home button once, it waits to check if the user is going to press the button a second time or not. This leads to a slight delay in all actions from the home button to take place – including the device waking up from sleep when you use the home button.
While this delay has been very much reduced on the Galaxy S5 compared to the S4, it is still very much noticeable coming from any other Android device. Thankfully, you can easily disable this shortcut key and S Voice altogether to make the home button slightly more responsive. Read below to find out how.

How to disable My Magazine on the Galaxy S5
Apple is not the only company that Samsung takes inspiration from. On the Galaxy S5 (and the Note 3), Samsung has included a My Magazine feature that can be accessed by simply swiping to the right on the homescreen. My Magazine is clearly inspired from HTC’s BlinkFeed feature and acts as a hub for interesting news and social network updates for the user.
My Magazine, however, is nothing but a customized version of Flipboard. In fact, tapping on any news content will automatically open up the app. Either ways, the feature might not be of interest to everyone and can get pretty irritating, since it can be easily triggered by a swipe on the homescreen.
Thankfully, it is quite easy to disable My Magazine, provided you know where to look.
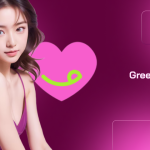

![Best AI Dating Apps for [current_date format=Y]: Top AI Chatbots & Romance Tools 11 AI dating apps](https://www.greenbot.com/wp-content/uploads/2025/03/AI-dating-apps-150x150.png)
















