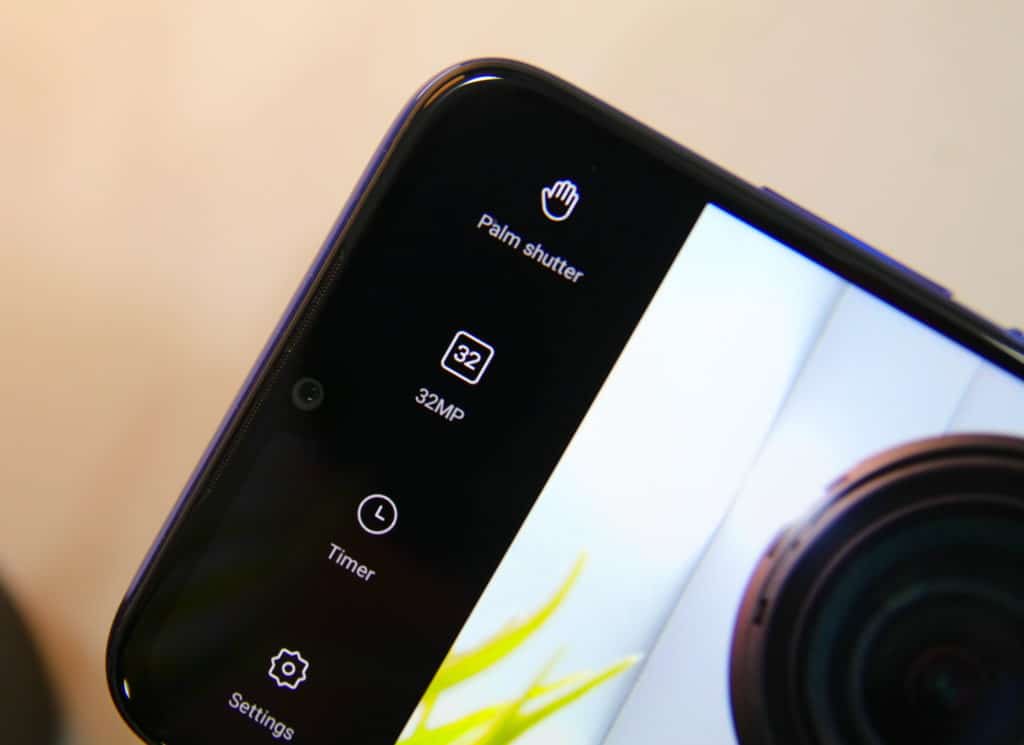Vivo recently launched the Vivo Z1 Pro in India. It is a gaming-centric phone which packs an impressive spec sheet and for the first time, Vivo has managed to price the phone competitively as well.
The Vivo Z1 Pro competes with the likes of the Redmi Note 7 Pro, Realme 3 Pro, and other popular mid-ranges in India. If you are planning to buy the Vivo Z1 Pro or have already purchased it, check out some tips and tricks for it below which will help you in getting the most out of the phone.
Best Vivo Z1 Pro Tips and Tricks
Gesture for Screenshots
Want to quickly take a screenshot on the Vivo Z1 Pro? All you need to do is swipe up on the display. This gesture works inside apps and anywhere in the OS as well. If the gesture is not working for you, make sure it is enabled under Settings -> S-capture.
Use Navigation Gestures
The Vivo Z1 Pro ships with a navigation bar by default. But if you want a full-screen navigation experience, you can switch to navigation gestures on the phone as well. Vivo has implemented its own set of gestures which are different from that of Google and Apple. It essentially replaces the navigation buttons with swipe-up navigation gestures.
Enable navigation gestures on the Vivo Z1 Pro by going to Settings -> System navigation and selecting navigation gestures.

Shoot Photos in RAW
The Vivo Z1 Pro’s 16MP rear camera can take some pretty decent photos. For greater control though, you can shoot photos in RAW/DNG format. To shoot photos in RAW/DNG format on the Vivo Z1 Pro, you will have to use the Pro mode in the camera app. Also, it is important to note that you can only shoot photos in RAW/DNG format from the primary 16MP camera and not from the 8MP ultra-wide angle shooter.
Lock screen Gestures
Want to play music or quickly launch an app on your Vivo V15/Pro? With lock screen gestures, you can do so right from the lock screen. First, make sure to enable the gestures you want to use under Smart wake from Settings -> Smart Motion. You cannot set custom lock screen gestures but the ones offered by Vivo should still be good enough for most users. Some of the useful lock screen gestures include drawing ‘m’ to play music, ‘w’ for WhatsApp, ‘f’ for Facebook, and more.
Record Videos from Ultra-Wide Angle Shooter
The Vivo Z1 Pro comes with a triple-camera setup which includes an 8MP ultra-wide angle shooter. The good thing is that apart from capturing photos, one can also use the ultra-wide angle shooter to record videos. The resolution is limited to 1080p and the quality is nothing to talk about, but this is still a great feature to have in a budget mid-range smartphone.

Lockscreen Poster
Like with almost every other mid-range device, the Vivo Z1 Pro also cycles through lock screen wallpapers automatically. I am not really fond of this feature as apart from changing the lock screen wallpaper, it also shows news snippets from various categories.
Vivo calls this feature Lockscreen Poster and thankfully, it can be disabled. Go to Settings -> Lock screen, home screen, and wallpaper -> Lockscreen Poster and disable the Lockscreen Poster wallpaper toggle. You will also find options to customize the Lockscreen Poster related settings here in case you don’t want to disable it.
Change Home Screen Grid
If you use the stock launcher on the Vivo Z1 Pro, you can customize the home screen grid size to fit more icons. Go to Settings -> Lock screen, home screen, and wallpaper -> Home screen settings. Under Home screen layouts, you have the option of selecting 5×6 or 4×5 grid size apart from the default 4×6. Tap Apply for the changes to take effect.
Fingerprint Gestures
The Vivo Z1 Pro comes with a good old capacitive fingerprint scanner located at its back. The advantage of a fingerprint scanner at the rear is that it can also be used for certain useful gestures. This includes being able to use it as a shutter button in the camera app and to expand the notification shade.
To enable such gestures, head over to Settings -> Fingerprint, face and password and enable the two options at the very bottom as shown in the screenshot below.

Pin Apps
Need to hand over your Z1 Pro to someone for a short time to use an app and don’t want them to pry through your data? In such a scenario, you can pin an app on the screen which will prevent access to all other apps and phone settings. You will first have to enable Screen Pinning from Settings -> Security & Privacy -> More security settings -> Screen pinning. Once enabled, you can pin any app on the screen from the Recent Apps view by tapping the pin icon located on the top-left corner.
To unpin an app, you will have to press the Power button and Volume Up key at the same time.

Beauty Effect for Video Calls
The selfie camera on the Vivo Z1 Pro applies a gracious amount of skin smoothening effect to ensure you look good in the photos. If you want, you can get the same face beauty effects in third-party video calling apps like WhatsApp and Google Duo. All you have to do is enable the feature from Settings -> More settings -> Face beauty for video call.

E-warranty card
Usually when one takes their smartphone for any kind of repair, the service center folks also insist on the bill to verify if the phone is in warranty or not. On the Vivo Z1 Pro, you can enable the E-warranty card feature and avoid this headache. Located under Settings -> More settings, you will have to activate the E-warranty card feature which will then provide you with detailed information about your phone’s warranty.
Smart Gestures
The Vivo Z1 Pro comes with a number of useful gestures which for some reason are disabled by default. While some of these gestures are gimmicky in nature, others like Smart call, Smart answer, and Smart switch are really useful. They allow you to initiate a call, pick up an incoming call, or switch between earpiece and speaker via some simple motion gestures.
You can find all the motion gestures on the Vivo Z1 Pro tucked under Settings -> Smart motion.
What are some of your favorite tips and tricks for the Vivo Z1 Pro? Drop a comment and share them with us below.