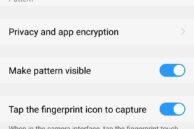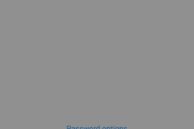Ever since Apple debuted Face ID with the iPhone X last year, Android OEMs have been in a race to copy face unlock on their devices. The feature has already made it to plenty of mid-range Android devices that cost 1/3rd of the iPhone X. Vivo also jumped onboard with the Vivo V9, its latest flagship handset.
Apart from featuring a notch display design and face unlock, Vivo has also included an option to lock and unlock apps using face unlock in its Funtouch OS. And just as a backup, there’s also the option to lock and unlock apps using fingerprint sensor and/or passcode.
Given the number of options and features that Funtouch OS 4.0 packs, it is possible that many Vivo V9 users will never find the option of locking/unlocking apps using face unlock. Worry not though as we have you covered. Check out the steps below to know how you can lock apps on your Vivo V9 using face unlock.
How to Lock/Unlock Apps Using Face Unlock and/or Fingerprint Scanner in Vivo V9
Before you jump to the steps below, it is important to note that you must already have face unlock and fingerprint scanner set up in your Vivo V9. If you have not already done so, make sure to jump into Settings -> Fingerprint, face and password to register your face and fingerprint.
Step 1: Head over to Settings -> Fingerprint, face and password -> Privacy and app encryption. You will first have to enter a privacy password. This password is different from your phone’s unlock password, and it is specifically meant for app lock. By default, you have to enter a six-digit passcode, though if you want, you can enter a four-digit passcode, password, or pattern by selecting the appropriate option from under Password options.
Step 2: Enter the app unlock password twice to confirm your entry. After this, you will be displayed a list of apps and games installed on your Vivo V9 that can be locked using app lock. Select the apps that you’d want to lock from here.

At this point, the app encryption/lock feature is enabled on your Vivo V9. When you try and open any locked app, you will first have to enter the app unlock password set by you in the previous step.
Step 3: To enable face unlock and fingerprint unlock, head over to the Fingerprint and Face option under Fingerprint, face and password. Enter the lock screen password — NOT the app lock password — for verification purposes. Then, enable the Privacy and app encryption option. Now, you will have to enter your app unlock password for verification purposes.

I will recommend you to enable both face and fingerprint unlock on your Vivo V9. Otherwise, you will be prompted to enable fingerprint unlock when you try and open any locked application using face unlock.
You will now be able to lock/unlock apps on your Vivo V9 using face unlock as well as the fingerprint sensor. The passcode option is also available as a backup in case the fingerprint scanner and/or face unlock fails to work properly.
It is important to note here that once you open a locked app, it will remain unlocked until you lock your phone. This stands true even if you close the app completely from the Recent apps menu and then re-launch it. The card of any locked application in the Recent apps view will be slightly blurred even if it is unlocked to ensure that its content is safe from prying eyes.
Struggling to set up face and fingerprint unlock for app encryption on your Vvo V9? Drop a comment and we will help you out.