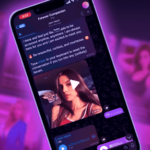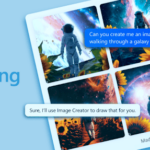A couple of days ago, Google released the Chrome Remote Desktop app on the Play Store. This new app allows all Android users to remotely access their PCs or laptops using Chrome. Compared to other similar services like Teamviewer, Chrome’s Remote Desktop is lightweight, works in the background and is completely free to use.
If you are wondering how to use Chrome Remote Desktop to control your laptop or PC from your Android device, follow the steps below.
Step 1: Head over to the Chrome Web Store and install the Chrome Remote Desktop app. After the installation is done, you can launch the app using the app launcher in Chrome, which is present in the Bookmarks bar. If you cannot find the launcher shortcut, head over to the below URL in Chrome to start the Remote Desktop app:
chrome://apps
Step 2: Click on Get Started and login to the extension with the same Google ID that you use on your Android device. Depending on the OS your PC runs, you might need to install another Chrome Remote Desktop related app on it.
Step 3: Once everything has been installed, you will be prompted to enter a six digit PIN that needs to be entered every time you try to access your PC from another device.
Step 4: On your Android device, proceed to download the Chrome Remote Desktop client. When you start the app, it will automatically show the computers that were authorised to be shared in the previous steps.
Step 5: Tap on the computer name that you want to access and enter the six-digit PIN. Depending on the speed of your mobile data connection, you should be able to see the display of your PC or laptop and control it using your Android device as well.
You can also use Chrome’s Remote Desktop feature from your laptop or PC to access other PCs, provided you had enabled sharing on them. You can also give your computer’s access code to other users so that they can access it remotely.
Do you use remote access apps? If so, which one and will you be switching to Google’s new solution?