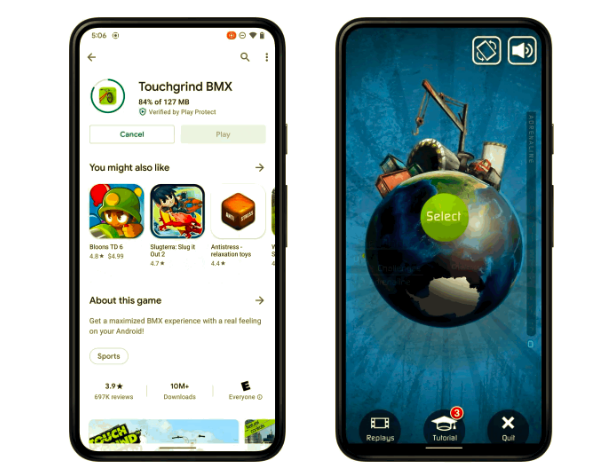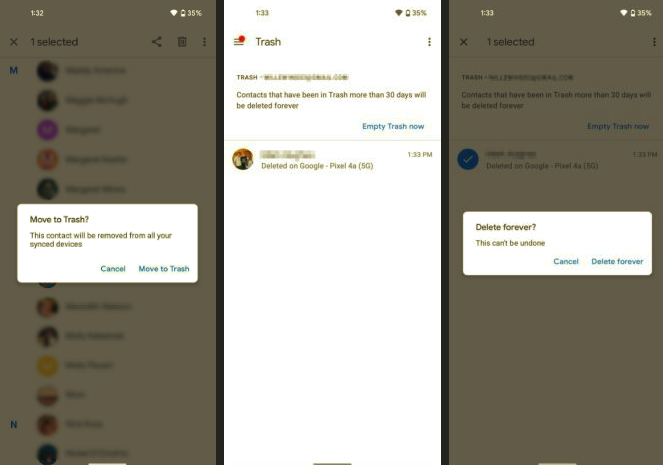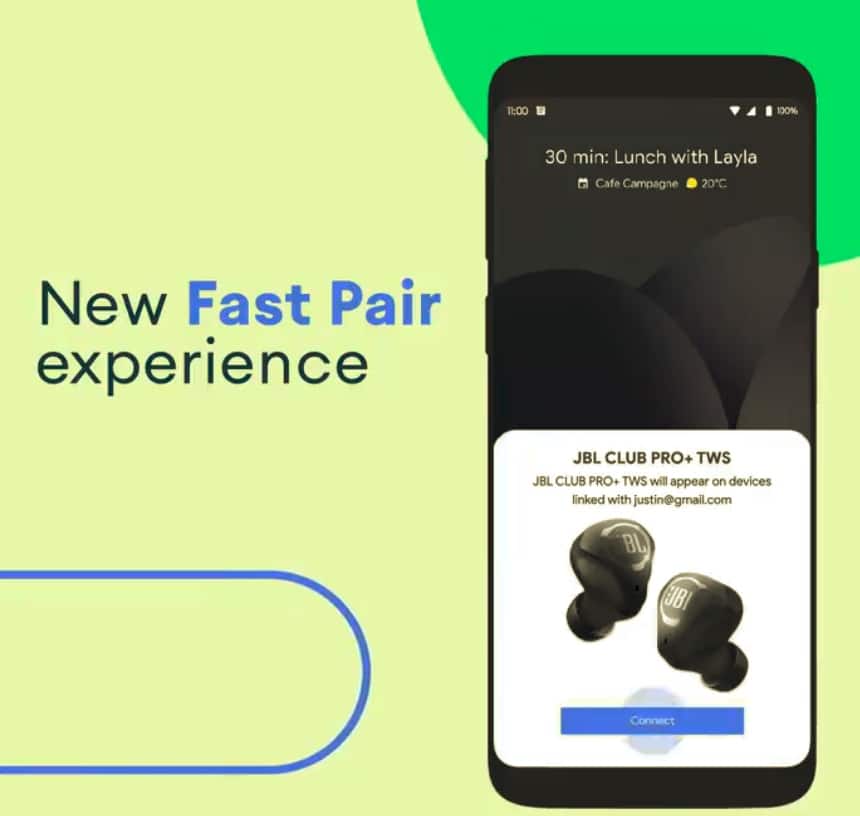Just like any other Nexus device, the Nexus 5 also comes with an unlockable bootloader. An unlockable bootloader means that the bootloader can be easily unlocked, but is not unlocked out of the box.
On the Nexus devices, unlocking the bootloader is just a matter of one command, if you have ADB/Fastboot already setup. Before you proceed to unlock the bootloader, make sure to backup all the contents on your internal storage since it would be wiped clean.
Step 1: If you don’t have fastboot/adb setup on your PC, download the files below. Make sure to extract the contents of the ADB zip file inside a new folder called ‘google’ on your desktop.
- ADB/Fastboot – Mac, Windows
- USB drivers for Windows
Step 2: Fire up Command prompt on Windows or Terminal on Mac and Linux. Navigate to the folder you created in Step 1 by entering the following command:
cd desktop/google
This step will take you inside the adb/fastboot folder on your desktop. However, if you end up in the wrong directory you will keep getting the “Command not found” error.
Step 3: You will now need to boot your Nexus 5 in Recovery mode. Do so by switching it off first, and then pressing the Volume down + Power button simultaneously. An Android logo will appear on the screen, with ‘Start’ written on the top. At this point, connect the Nexus 5 to your PC.
Step 4: In the terminal window that you opened in Step 2, enter the following command -:
fastboot devices
If you are running a Mac, you will need to prefix a “./” before every command, so the above command will look something like this on a Mac -:
./fastboot devices
This step will confirm whether your Nexus 5 is detected in fastboot mode by your PC or not. After this, enter the below command to unlock the bootloader. This step will also format your device so make sure you have created the neccessary backups.
fastboot oem unlock
After entering this command, you will get a prompt on your phone confirming whether you want to unlock the bootloader or not. Highlight ‘Yes’ using the Volume buttons, and then confirm it by pressing the Power button. Wait for a few seconds, and you should see the status update on the Terminal or Command Prompt window on your PC.
Once the bootloader has been unlocked, your device will automatically reboot. Since the device has been formatted, you will have to set it up again by signing in with your Google credentials.
If you face any issues, do drop in a comment and we would be more than glad to help!