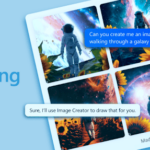OnePlus 3T is an uncommon phone from an unconventional company. A mid-season replacement, it’s pretty much like the phone it replaces. The exterior is same as the OnePlus 3, except the color change. And internal bumps are pretty minor. But one thing is clear – at $440, this is still the best phone in around $400 price range. It’s got Pixel level specs and performance at half the price and that’s commendable. It is a good phone.
So I wouldn’t be surprised if a lot of Android Beat readers picked up the device even though it’s left some OnePlus 3 users bitter. If that’s the case, you might be looking to get the most out of the device, discover all that’s awesome about it. This is where we come in.
Read on to get the most out of your OnePlus 3T.
OnePlus 3T Tips and Tricks
1. Switch Display Settings to sRGB
If you’re like me, you knew something was off with the AMOLED display the second you laid eyes on it. While not everyone, the default configuration of OnePlus 3’s display is off-putting, with overly saturated colors. Thankfully, there’s a way to tone everything down.
Open the “Settings” app and scroll down to “About”. Then here find the “Build number” and tap on it 7 times.

Now from “Settings”, go to “Display” and select “Screen calibration” and then switch to “sRGB”.
2. Enable Dark Mode
OnePlus 3T has an AMOLED screen, which means that when the screen shows a pure black pixel, that particular LED behind it turns off. That means blacks are literally nothing, being true black. And it just looks awesome (would be even more awesome of the screen wasn’t so damn reflective).

OnePlus’s Dark Mode makes this better. Go to “Settings” -> “Display” -> “Theme” and switch to “Dark”.
3. Customize The Launcher
Usually, the first thing I’d tell most new Android phone owners to do is to switch to a third party launcher. But OnePlus 3T is an exception. I actually like the almost stock launcher. And the customization options are pretty good.

Tap and hold on an empty part of the screen on the launcher and tap on “Customize”. From here you can choose between the search bar, gestures, icon size and icon packs.
4. Use The Shelf

One of the reasons I like the OnePlus launcher is the Shelf. Swipe right from the home screen and you’ll get to what is basically just a list of widgets. And I think this is a great way to actually organize and use widgets, instead of having them sprawled across multiple pages. Tap the “+” button to add widgets. Tap and hold a widget and move it around to rearrange them.
5. Quickly Search for Apps

The Google search bar at the top is useless when it comes to searching and launching apps on your phone. Thankfully, there’s a quick shortcut. Tap and hold the “App Launcher” button and you’ll see the app launcher open, with the search bar on top active, with the keyboard popped up.
6. Switch to Gboard

OnePlus 3T comes with Swiftkey installed. But you don’t have to use it. You can choose to use Google Keyboard, now rebranded as Gboard. If it’s not available or active for you, open the Play Store and search for Gboard. Gboard puts a Google search bar in your keyboard, along with GIFs and emoji search feature.
7. Customize Navigation Buttons
OxygenOS lets you enable on-screen navigation buttons and lets you customize them. This is a good thing because the capacitive buttons on OnePlus 3T pretty much suck.

From “Settings”, open “Buttons”. From here you can enable on screen buttons, switch their order and more. I like that even after you’ve enabled on screen buttons, you can still enable the physical home button.
This is really helpful because you can customize long press and double tap options for the home button. Double tapping the home button to go to the last used app is really handy.
8. Customize Alert Slider
Another thing that makes OnePlus feel like an iPhone is the alert slider. It’s just so damn convenient to flip a switch and go to Silent or Do Not Disturb mode.

And as this is Android, you can customize the crap out of each mode. Go to “Settings” -> “Alert Slider”. Now choose a mode like “Silent” or “Do not disturb” to customize them. You have a lot of freedom here. You can choose to enable calls, messages, repeat callers, favorite contacts and a lot more.
9. Customize and Use Gestures

Go to “Settings” -> “Gestures” and you’ll be able to enable a bunch or really useful gestures. The one I really like is swiping three fingers on the screen to take a screenshot. But you can do all sorts of thing like opening the camera by drawing “O” when the screen is off or flipping the phone to mute it when someone’s calling.
10. Change Battery Indicator
![]()
You can enable the battery percentage by going to “Settings” – “Battery”. And also there’s a way to change the battery option to a circle or disable it altogether. But it’s so hidden it took me days to find it. From the Battery toolbar, tap the middle button that looks like a battery to get these options.
11. Lock Apps with Finger Print Scanner
By default, you can only use the finger print scanner to unlock the device. OxygenOS doesn’t let you use it for anything more than that. But as the device runs on Marshmallow, you can use a third party solution to protect apps using your finger print.
Currently, the best way to do this is by using App Lock (stay away from Cheetah Mobile’s similar sounding AppLock app). We’ve covered how to use the app in detail here.
12. Use Night Mode

OnePlus 3T has a built-in Night Mode. If you’ve ever used Flux on your PC you’re familiar with the concept. At night, the screen will gradually start adding a warm yellow tint over itself. Blue light at night affects sleep. Enabling this might help sleep you better. Keyword here being “might”.
You can turn on the feature from the quick settings bar. To customize it, open “Settings” -> “Display” -> “Night Mode”. You’ll only see a slider to control how strong of a yellow tint you want.
13. Customize LED Notifications

OnePlus comes with an LED light on the top bar. That’s a normal thing but OnePlus is one of the few OEMs that lets you customize them – a relic from the CyanogenOS era (may it rest in peace).
From “Settings”, select “Display” -> “LED notifications”. From here you’ll be able to pick colors for the default notification, when the battery is full, when it’s charging and when it’s low.
You can also enable/disable LED notifications on a per app basis.
14. Customize Quick Toggles

OxygenOS has a lot of quick toggles in the notification center and you can customize it quite easily. Swipe down on the notifications panel and swipe down once again. Then tap the “Edit” button. Then move around things as you like – remove things like Night Mode if you don’t need them. Just remember that the first 5 icons here well show up at the top of the default notifications panel as small shortcuts.
15. Use Beauty Mode in Camera App
I’ve found the feature a bit too creepy but the beauty mode did basically smooth out my face and made me fairer. If you’re into something like this, give the Beauty mode in the Camera app a shot. The device already has a 16 MP front facing camera, this just sweetens the deal.

Open the Camera app, switch to the selfie camera and tap the options button left to the shutter button. Then from the new row, tap the first button to enable the mode. Use the slider for fine control over the beautification.
16. Use The Manual Mode in Camera App
OnePlus 3T’s rear camera is not bad. You can make it even better by using the manual mode. Assuming you know what you’re doing.

From the Camera app swipe in from the left and select “Manual”. Then use the options in the bottom to control things like ISO, shutter speed and more.
17. Always Use Dash Charger
The bundled Dash charger is quite epic. And also really really useful. You can cap on 50% charge in 30 minutes. While 3T’s battery is 13% larger than 3’s, it’s still not that great. You still might need to charge it multiple times a day and when that time comes, always make sure you’re using the Dash charger. It might not be a bad idea to get a second charger for your office.
Your Favorite Tips and Tricks
How long have you been using the OnePlus 3T? Have you developed your own tricks on the device? Share with us in the comments below.