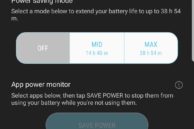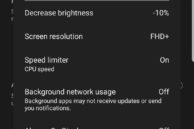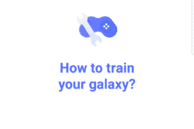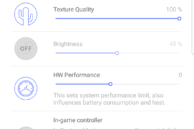Samsung’s latest flagship, the Galaxy S8 and Galaxy S8+, have received ravishing reviews from major publications and consumers alike. After the ill-fated Galaxy Note 7 last year, Samsung seems to be back in the game this year with its bezel-less Galaxy S8 and S8+.
While the phones have been praised for their beautiful display, great camera, outstanding build quality and feature set, there is a common complaint among many Galaxy S8 owners: poor battery life. With a 3,000mAh battery powering a 5.8-inch QHD display and other power hungry components like an iris scanner, the Galaxy S8 is barely able to last through a day of even medium use. The larger Galaxy S8+ does seem to do a better job in this regard thanks to its beefier 3500mAh battery.
Irrespective of whether you own the Galaxy S8 or S8+, if you have been having battery woes with your handset, check out the tips mentioned below to help you extract the very best in terms of battery life from your Galaxy handset.
Turn off Always On Display
The Always On Display functionality on the Galaxy S8 and Galaxy S8+ is definitely a cool feature to have since it allows one to easily see the time, date, and check for any unread notifications at a glance. Samsung had first debuted Always On Display with the Galaxy S7 and S7 edge last year. On those phones, using the Always On Display led to an additional battery drain of less 1 percent per hour. However, on the Galaxy S8 and S8+, Always On Display easily leads to an additional drain of around 2 percent per hour. This might not seem like much but quickly adds up over the day.

So, if you really want to see the battery life of your Galaxy S8 or Galaxy S8+ improve by a noticeable margin, turn off Always On Display. You can always schedule the feature to turn on automatically during set hours of the day when you are around a charger and turn it off when the battery drops below a certain threshold as well.
To turn off Always On Display on your Galaxy S8, head over to Settings -> Lock Screen and Security -> Always On Display.
Turn Off Iris Scanning, Facial Unlock

The Galaxy S8 comes with a quite a few biometric authentication methods like iris scanning, facial recognition, and fingerprint scanner. If you have set up all of them and enabled all of them for unlocking the device, I’d recommend you to turn off iris scanning and facial unlock. We lock/unlock our phones hundreds of time every day and the constant use of the iris scanner or the facial scanner can have a noticeable impact on battery life. Plus, the facial scanner is not as secure as it should be and does not work properly in all scenarios.
You don’t necessarily have to delete your iris data since you can continue to use the sensor for logging into websites while using the stock Samsung browser and for authorising Samsung Pay transactions. You can disable the various biometrics verification method on your Galaxy S8 from Settings -> Lock Screen and Security -> Screen Lock Type.

Use Samsung’s Stock Browser
If you use your Galaxy S8 to browse the internet throughout the day, I’d recommend you to use Samsung’s bundled ‘Internet’ browser instead of Chrome. While you will miss out on Chrome sync and your passwords that are saved in Chrome, Samsung’s internet browser arguably offers a better browsing experience. It is also more optimised so it loads sites faster and is able to handle heavy websites better.
Switch to Power Saving Mode
The Galaxy S8 comes with not one but two different power saving modes: Mid and Max. The battery menu will automatically let you know the amount of time by which your phone’s battery life will be extended if you use one of the two power saving modes. While the max power saving mode clamps down on some of the phone’s functionality, you can use the Mid Power Saving mode to easily make your phone last through a day without affecting its functionality in any way.
Under this mode, the phone’s brightness level, CPU clock speed, and screen resolution are reduced or clamped down. The mode also turns off background data usage and Always On Display functionality to save power. These compromises are not something that will not affect the functionality of the phone by much and will instead boost your Galaxy S8’s battery life by at least 10-15 hours depending on your usage. You can also customise the power saving modes so as to turn off certain restrictions or to further clamp down on the phone’s functionality to eke out more battery life from it.
App Power Monitor
In a bid to improve battery life and to keep power hungry apps at bay, Samsung puts less frequently used apps on your Galaxy S8 or Galaxy S8+ to sleep in the background. Dubbed App power monitor, the feature is similar to the Doze feature that Google first introduced with Marshmallow in 2015 but with Samsung’s added improvements to it.
By default, within a few days of getting the phone, the feature analyses your behaviour and usage patterns and automatically puts less frequently used apps to sleep. It will also automatically prompt you when an app suddenly starts draining a lot of battery.
Head over to Settings -> Device Maintenance -> Battery and you will find a list of apps along with their battery consumption per hour. If apps that you have not used since morning or for a few days show up in the list, select them and tap the Save Power option. Some apps might misbehave if you put them to sleep like this but you can always exclude them from App power monitor through advanced settings.

You can also use the Optimise Now feature from the Device Maintenance app to ensure that your Galaxy S8 or S8+ are running in optimum condition.
Disable Bloatware
Samsung has toned down the amount of bloatware it ships on its devices over the years but that does not mean the Galaxy S8 and S8+ don’t ship with their fair share of carrier apps and other unnecessary apps. Right from the inception of Android, bloatware has served little purpose apart from occupying precious storage space and resources.
If you own a carrier branded Galaxy S8 — or even an unlocked one for that matter — chances are it comes with quite a few bloatware as well. Make sure to disable or uninstall them to prevent them from running in the background and draining your phone’s battery.
To disable system apps on your Galaxy S8 or S8+, head over to Settings -> Apps, tap the 3-dot overflow menu button and select Show system apps option. Now, tap the pre-loaded apps on your Galaxy S8 or S8+ that you don’t use and select the Uninstall or Disable option. Not all apps can be uninstalled, with some apps only offering the option of being disabled. Do not end up disabling all system services and apps as that can lead to certain features not working properly.
I have disabled the following apps and services on my Galaxy S8+ without any features of the handset being affected.
Use Game Tuner
Playing games on the Galaxy S8 or S8+ is an experience in itself thanks to their big and beautiful screens, with their powerful internals ensuring that they are able to play graphically intensive games without any hiccups as well. However, the powerful internals and the big displays also mean that playing games on Samsung’s latest flagship handsets will drain their battery in no time. If you are a casual gamer then the additional battery drain should not bother you too much. But if you play games on your Galaxy S8 while commuting to and fro from your office or just about anywhere else where you don’t have access to a charger, your handset will struggle to make it through the day.
In comes Samsung’s Game Tuner which allows one to customise the quality of the games to save power. By default, Game Tuner runs all games on the Galaxy S8 and S8+ in ‘Balanced Quality’ which caps the frame rate to 60fps and the resolution ratio to 75 percent. You can, however, switch to a ‘Balanced power saving’ or ‘Maximum power saving’ mode, both of which cap the frame rate to 30fps and reduce the resolution ratio to 50 percent or lower. For maximum power saving while gaming, you can create your own customised mode in which you can select the resolution ratio, texture quality, H/W performance, and more. There’s also the ability to set individual game modes for each game installed on your Galaxy S8 or S8+.
The above tips should help you get the most out of the battery life of your Galaxy S8 or Galaxy S8+. In addition to the above tips, make sure to also restart your Galaxy S8 on a regular basis, uninstall unneeded apps from time to time, and to not use the phone’s display at full brightness.
And if the above tips don’t help, maybe its time for you to invest in a power bank and strategically place chargers in your office or home to ensure that you are always within the reach of one.