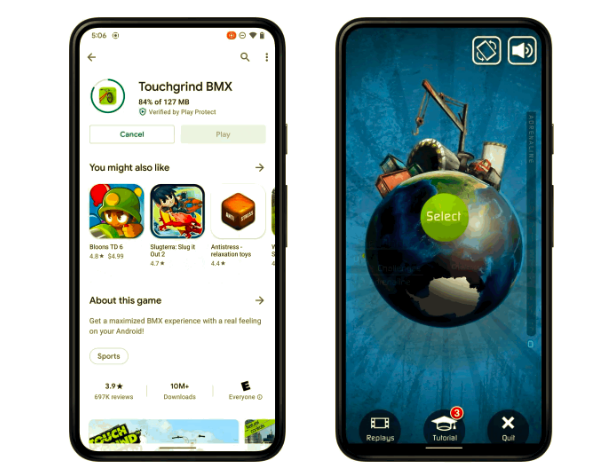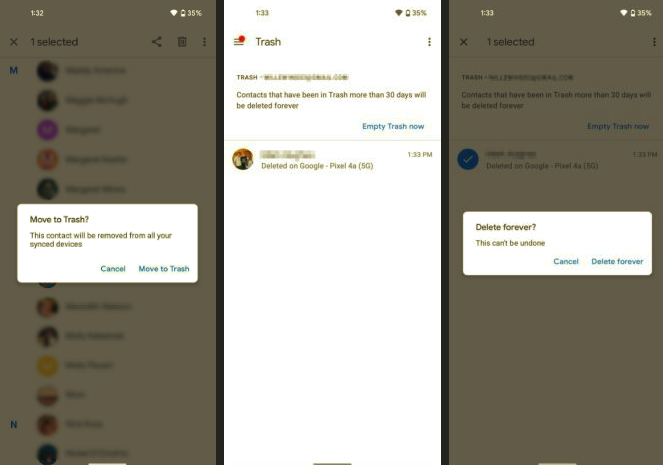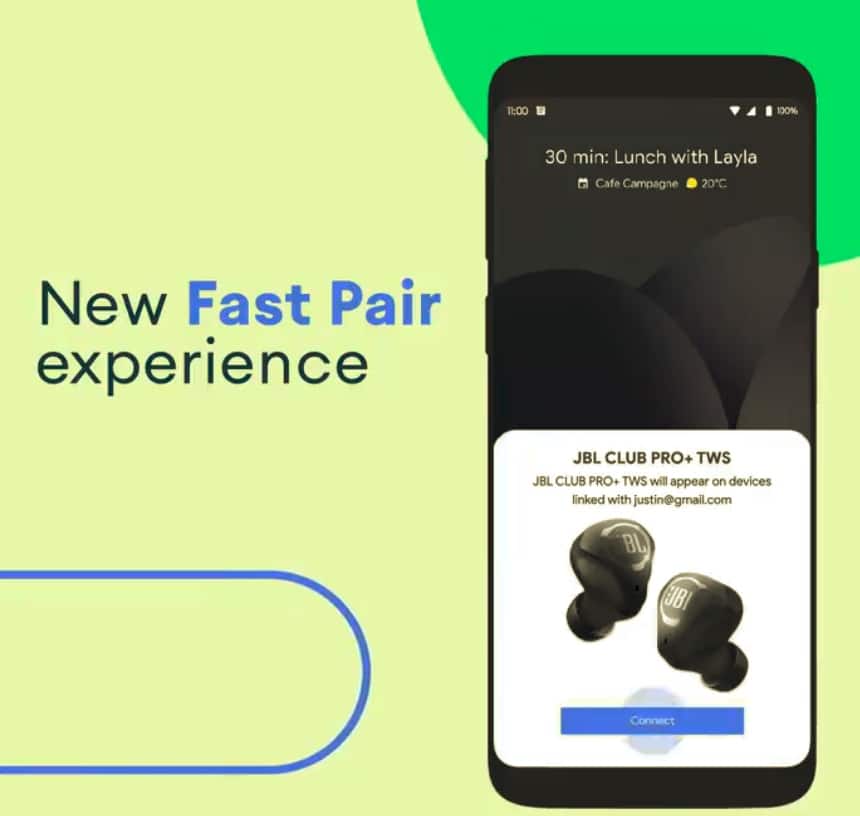Just like the iPhone 5s, the Galaxy S5 also comes with a fingerprint scanner integrated into its home button. Compared to the Pattern, PIN or password lock, a fingerprint scanner is much more secure and requires less steps to unlock a device. If you are wondering how to make the best use of the fingerprint scanner on your brand new Galaxy S5, read below.
Setting up the fingerprint scanner
To configure the fingerprint scanner on the Galaxy S5, head over to the Settings -> Finger Scanner, located under Quick Settings. This will give you access to all the fingerprint scanner related options.
Tap the Fingerprint manager option, accept the disclaimer and tap Ok before you can register your fingerprint. Now, swipe your thumb or any other finger over the home button, as shown in the animation on the page, for the scanner to do its job.
You will have to swipe the same finger eight times over the scanner so that it can properly record your fingerprint. After that, you will be prompted to create a password in case the fingerprint scanner fails to work properly.
You will then be asked to change the screen lock method to Fingerprint. Tap OK, and then select Fingerprint from the Screen unlock settings. Henceforth, you can swipe your registered finger over the home button to unlock your Galaxy S5. If needed, you can add two more fingers to the fingerprint scanner database to unlock your phone.
Things to pay attention to
Unlike Touch ID on the iPhone 5s, the Galaxy S5 fingerprint scanner is swipe based. This means that merely keeping your finger on the scanner will not be enough for it to work. Instead, you will have to slowly swipe down your finger right in the dead centre of the home button so that it can detect your fingerprint.
If you live in the United States or Europe, you can also use the pre-loaded PayPal app on your Galaxy S5 to login and authorise transactions using the fingerprint scanner. And, in order to use the fingerprint scanner to authorise transactions in the Samsung app store, make sure to enable Verify Samsung account under Finger Scanner.