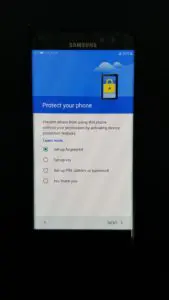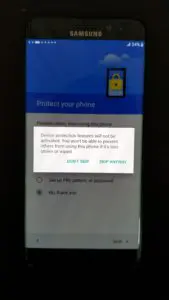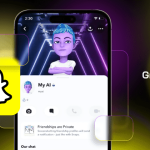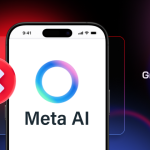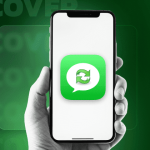One of the first things you wanna do once you get the Note 7 is start using it after you are done oogling it. But here comes the messy part about getting a new device — the oh so dreaded set-up stage where information needs to be keyed in again and data needs to be transferred. Worse still, if you are porting over from an iPhone, it generally is a nightmare. Well, not anymore, Samsung has made this process extremely easy, even if you are an Apple user.
When you get the Galaxy Note 7 and you boot it up, you will essentially begin the set-up process. Don’t worry if you have not inserted the SIM card as of yet, unlike iPhones, the Samsung Galaxy Note 7 does not require a SIM card installed before you can start using it.
How to set up your Note 7
- When the device turns on, select your language preference first

- If your SIM card is not installed, you will need a Wi-Fi connection
- You can temporarily tether it to your current device if you are in a rush to set up your Note 7

- Samsung will then ask you to agree to terms and conditions
- Of the 4 options, only Marketing Information can be left un-ticked

- You then set your time, time zone and date
- Note 7 then asks you to fill in your name so as to personalise apps for you
- You can then proceed to set-up the iris scanner or fingerprint lock on the Note 7
- You can set a PIN, pattern or password or skip the step entirely (features such as Secure folder will not work if you do this)
- Type of lock
- If you don’t put a lock
- Since the Note 7 is an Android device, Google then requires you to agree to its privacy policy
- If you don’t already have a Samsung account, you can create one at this point
- Finally, the best part — you can copy data over from an old Samsung device, another Android device or an iPhone using the Samsung Smart Switch app
- If you want, you can skip this step and do it later
- The Note 7 then lets you choose the font size
- The larger size is more for those who have poor eyesight and prefer to use the device without spectacles
- If you want the weather status on your home screen. you need to setup the weather app by agreeing to its terms and conditions
- You may choose to not do this, or do it at a later stage
- The final step is deciding or not, whether you want your secure folder to appear on your home screen from the get-go
- Once you see the Home screen, it means your device is ready to use!
As I said, the Note 7 is relatively easy to set up — the whole process takes less than a few minutes. Let me know how it goes, and feel free to drop me a line if you’ve any questions.
Check out our review of the Galaxy Note 7 to learn more about the new features of the device.