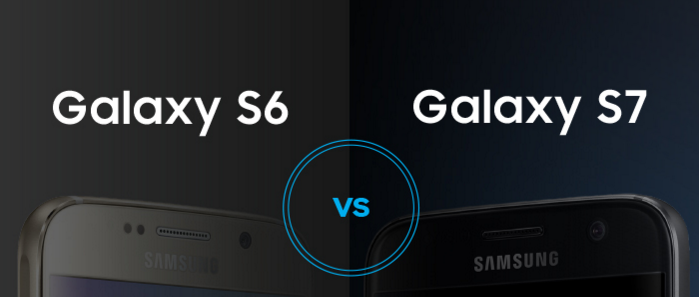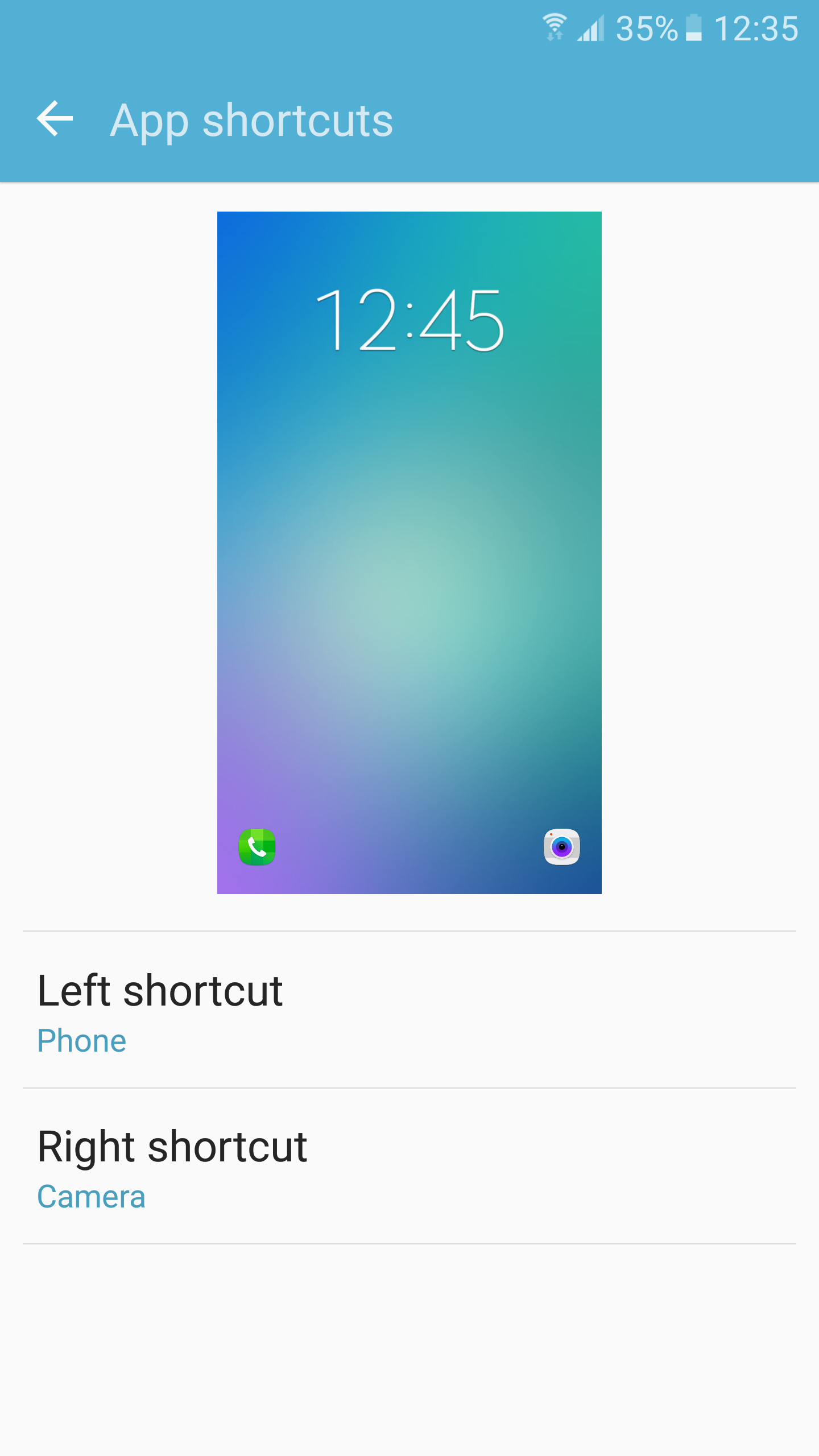The Samsung Galaxy S6 and Galaxy S6 edge features one of the best, if not the best, cameras found in smartphones nowadays. The 16MP f/1.9 aperture rear camera on the handset is capable of capturing some great shots even in low-light, and is further complemented by the super fast and easy to use camera app.
Even at the default settings, the Galaxy S6 camera is capable of clicking some great shots. However, there are always a few tips and tricks that you can follow to extract the very best of what the camera on the handset is capable of doing. Below, we list down 5 such tips and tricks for you to follow.
#5 Enable Auto HDR

HDR images offer a great way to make up for the limited dynamic range of smartphone cameras and help in better capturing scenes with contrasting light. The problem, however, is that the HDR mode needs to be enabled manually on most devices and there is a lag of a second or two since the phone needs to capture multiple images in succession and process them.
The Galaxy S6, however, features Auto HDR and is capable of capturing HDR images with no lag and post processing. It also displays a live preview of how images shot in HDR will look, unlike other Android phones out there. To enable Auto HDR on your Galaxy S6 or S6 edge, tap the arrow located on the top-right corner of the display in the camera app and tap the Auto HDR option.
#4 Download additional modes
To make the camera app on the Galaxy S6 faster, Samsung made it leaner by removing unnecessary modes from it. Since most of the additional camera modes found on the Galaxy S5 and Galaxy Note 4 were gimmicky, it made sense for the company to remove them. However, the company also removed two very useful and fun camera modes — Rear cam selfie and GIF mode — in the process.
The former makes it a breeze to shoot selfies using the rear camera of the handset. While the front camera of the Galaxy S6 is very capable in its own rights, the rear camera is at a completely different level and selfies shot from it will come out significantly better, though it is more cumbersome as well. Under the Selfie mode though, you shoot a selfie by simply point the rear camera towards yourself. The camera app will then automatically detect faces of all the persons present in frame and shoot a pic.
As for the GIF mode, it allows you to shoot a bunch of images in succession and then converts them into a GIF, which makes it convenient to share them with your friends and family.
To download additional camera modes on your Galaxy S6, simply open the Camera app, tap on the ‘Mode’ button and select the ‘Download’ button.
Read: Samsung Galaxy S6 vs. LG G4 camera shootout
#3 Shoot images in RAW

Smartphone cameras have evolved greatly this year that it now does make sense to shoot images in RAW/DNG via them. The camera app on the Galaxy S6, by default, does not offer an option to shoot images in RAW. However, by using certain third-party apps, it is possible to shoot RAW/DNG photos on the handset.
Keep in mind though that DNG photos can only be opened on a PC using professional photo editing softwares like Photoshop etc. They also require serious post processing work and occupy gobbles of storage space, so shoot images in RAW/DNG only if you are ready to put the effort into post processing them later on.
Read: How to quickly launch the camera app on Samsung Galaxy S6 and Galaxy S6 edge
#2 Switch to ‘Pro’ mode

In its normal mode, the Galaxy S6 camera app provides very limited controls over the different aspects of the camera. It does make sense though, since the handset is a capable shooter even in normal mode so there is little incentive for S6 users to fiddle around with advanced camera settings.
However, if you like to play around with the exposure, ISO and white balance before shooting a picture, switch over to the ‘Pro’ mode in the camera app. While the Pro mode in the camera app is not as powerful as the manual mode found in the LG G4’s camera app, it is still good enough to get the job done for most people.
To use the ‘Pro’ mode on your Galaxy S6, open the camera app, tap on the ‘Mode’ button located at the bottom left corner of the screen and tap on the ‘Pro’ button.
Read: Disable the camera shutter sound on Samsung Galaxy S6
#1 Use focus tracking
![]()
The Galaxy S6 and S6 edge are among the very few Android devices in the market to offer Focus racking. This feature allows the handset to focus and track a subject even when it is moving when recording videos. This makes the handset perfect for recording videos of your friends doing some crazy stuff and not missing out on their priceless expressions while doing so.
Do keep in mind that enabling Focus tracking will disable Video stabilisation though, so make sure to disable it once you are done recording the particular video that requires Focus tracking.
To enable Focus Tracking, tap the Cog/Settings button located on the left/top side in the camera app of your Galaxy S6 or S6 edge and enable the ‘Tracking AF’ option. Enabling this option will automatically disable the ‘Video stabilisation’ option located below it. Additionally, make sure to tap on the subject of your video that you want to focus on before you start recording a video.
Samsung has equipped the Galaxy S6 and S6 edge with great cameras and even without the above tips, the phone can take some stunningly beautiful shots. However, if you want the very best camera performance from the handset, make sure to follow the tips mentioned above.
If you have any other great camera tip for the Galaxy S6 or S6 edge, do drop in a comment and let us know.