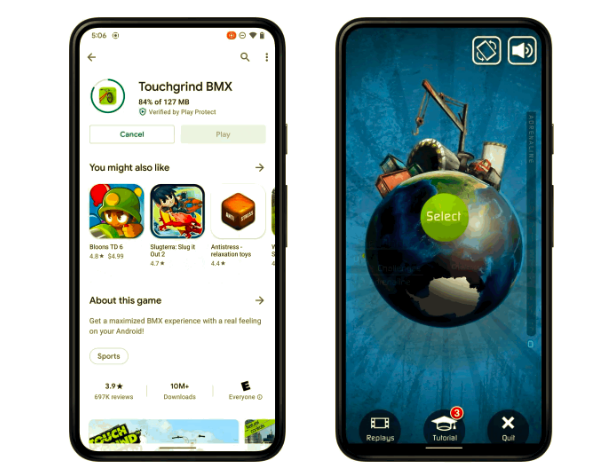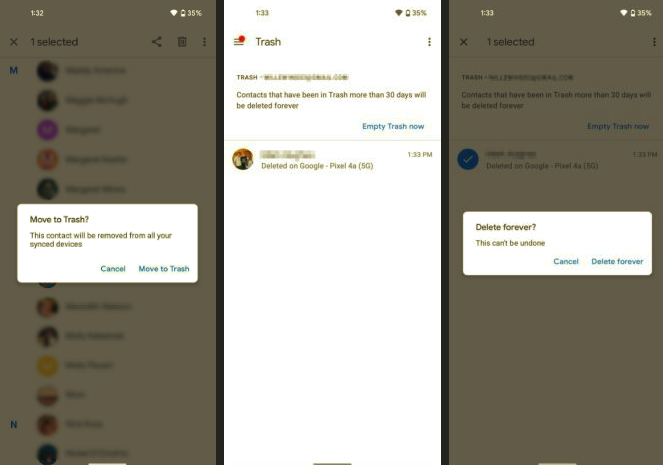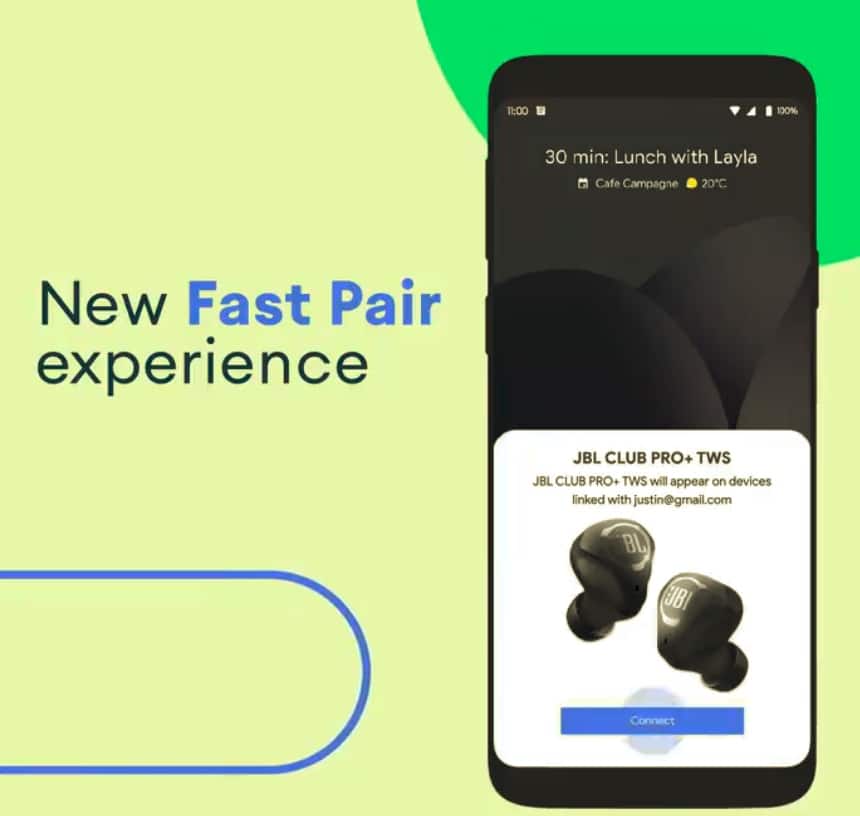The 16MP ISOCELL camera on the Galaxy S5 is definitely one of its highlights. It is, arguably, among the best cameras present in the current generation smartphones and can even rival the 41MP optically stabilised sensor on the Lumia 1020. While the camera works great right out of the box, there are always a few settings that you can tweak or use to click better pictures. Read below to find out about them, so that you can make the most of the S5’s camera.
Live HDR
HDR (High Dynamic Range) is a pretty common feature in nearly all smartphone cameras nowadays. Under this mode, the phone takes multiple exposure pictures to make sure that the contrasting highlights of a scene are not lost.
The Galaxy S5 also includes this HDR mode but with a slight enhancement. Once you enable the HDR mode, the viewfinder actually shows how the final image will look. In other smartphones, the final HDR image will look significantly different than the viewfinder preview as the processor and ISP are not capable enough to render a live HDR scene.
The S5 though, thanks to its Snapdragon 801 chipset, can show a live preview of the HDR photo, which should help you in capturing better landscape photos.
Customisable UI
The camera app on the Galaxy S5 has received a decent makeover compared to its predecessor. Samsung has placed just the right amount of information and buttons on the viewfinder, with other advanced options tucked under Settings.
The company, however, allows users to customize the viewfinder with their own shortcuts as well. Simply open the Settings menu and then drag ‘n’ drop the shortcuts or options you want to the left sidebar.
Sadly, the sidebar only allows up to 3 shortcuts, which is a bummer and might not be sufficient for everyone. Either way, this is a great method to quickly access some of your most common modes or effects without the hassle of opening the menu every time.
Picture stabilisation
The Galaxy S5 does not feature any kind of hardware-based optical stabilisation for its camera. To make up for it, Samsung has included a software-based video stabilisation that is somewhat effective in removing unwanted jerkiness whilst recording videos.
For taking better pictures in low-light, Samsung has included a Picture stabilisation option that automatically clicks multiple images to improve the final image quality. Considering that the camera hardware is not optically stabilised, this option works pretty well in low-light and greatly improves the final image quality.
The only catch here is that since the S5 takes multiple photos under this mode, users are required to keep the phone as well as the subject still. This can become a problem if the subjects of your photo are little kids or adults, as even a slight movement can greatly impact the final image quality.
Selective Focus
Fake “bokeh” shots are all the craze right now and Samsung does not want S5 owners to feel left out. The company has included a Selective Focus mode in the S5’s camera app that allows users to take photos with a fake bokeh effect.
The effect works pretty well except for in low-light. Unlike the One M8 though, users will have to enable this mode before clicking any picture to get the bokeh effect. Enabling it also disables certain software features like the ability to change the ISO levels, picture stabilisation and more.
AF Lock
All the latest high-end smartphones of 2014 can record videos in 1080p at 60FPS or at 4K resolution without breaking a sweat. The problem with recording videos on most smartphones is that they continuously try to focus on a subject or lose focus frequently, which leads to a few seconds of blurry mess.
The Galaxy S5 comes with an AF lock feature to prevent this problem. While recording a video, simply tap and hold your finger on a subject for the AF to lock. You can confirm this with the AF lock icon that comes up on screen. Now, you can move the phone around without worrying that the S5 will lose focus on the subject.
The above tips should greatly help you in getting the most out of the Galaxy S5’s camera. What is your favorite part about the S5’s camera? Drop in a commet and do let us know!