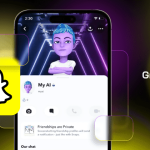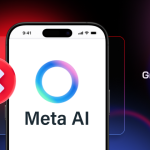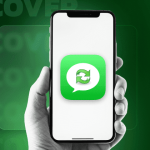It has been a week since Samsung’s next big thing — the Galaxy S5 — hit the retail stores in majority of the markets across the globe. Compared to the S4, the Galaxy S5 is a modest upgrade with a better camera, performance, battery life and an IP67 certified rating. If you recently got your hands on the S5 and are looking to root it to remove bloat or use some root related apps, follow the guide below. Keep in mind that just like the Galaxy S4 and Note 3, rooting the S5 will trip the KNOX counter, which in turns voids the warranty of the device. If you don’t mind voiding the warranty of your brand new device, read the steps below to root your Galaxy S5.
It has been a week since Samsung’s next big thing — the Galaxy S5 — hit the retail stores in majority of the markets across the globe. Compared to the S4, the Galaxy S5 is a modest upgrade with a better camera, performance, battery life and an IP67 certified rating. If you recently got your hands on the S5 and are looking to root it to remove bloat or use some root related apps, follow the guide below. Keep in mind that just like the Galaxy S4 and Note 3, rooting the S5 will trip the KNOX counter, which in turns voids the warranty of the device. If you don’t mind voiding the warranty of your brand new device, read the steps below to root your Galaxy S5.
Step 1: Download all the files linked below:
Make sure to download the correct version of CF-Root for your variant of Galaxy S5. Also, if you have KIES installed, you don’t need to install the USB drivers. If not, make sure to install them first before proceeding further.
Step 2: Extract the contents of the CF-Root zip file inside a new folder on your desktop. The extracted file must be a tar file and not a file that ends with an “img” extension.
Step 3: Fire up ODIN, click the PDA button and select the “CF-Auto-Root…..tar.md5” file.
Step 4: Switch off your Galaxy S5 and re-insert its battery. Then, press the Volume Down + Home + Power button simultaneously to boot the device into Download mode. If the phone displays a warning about a custom OS, skip it by pressing the Volume up button.
Step 5: Connect your phone to PC and wait for Windows to install all the drivers. Once the drivers are installed, Odin should automatically detect your device. Do not play around with any other settings in Odin.
Step 6: Once detected, press the Start button and wait for ODIN to flash the CF-Auto-Root package on your device. Your device should automatically reboot once the flashing procedure is completed.
Don’t panic if the first boot takes a while. If for some reason your device enters a boot loop, make sure to check whether the CF-Auto-Root version is intended for your device or not. If not, re-flash the correct one again by following the steps above.
Still facing any issues? Drop in a comment and we will be glad to help!