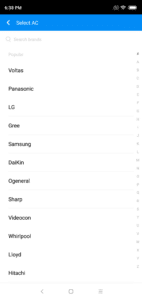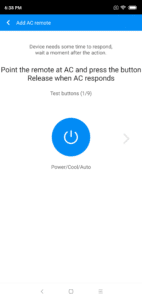Xiaomi’s recently launched Redmi Note 6 Pro comes with the same set of features as the Redmi Note 5 Pro. This means the device also comes with a handy IR blaster at the top which one can use to control their TV, AC, music system, and other home appliances around them.
Coupled with the IR blaster, Xiaomi also offers its excellent Mi Remote app with the device. The app is important since it provides one with an easy to use interface and support for thousands of devices. If this is your first time using the Redmi Note 6 Pro, check out our guide on how to use the IR blaster and Mi Remote on it.
Use Mi Remote on Redmi Note 6 Pro to Control TV, AC, and Other Devices
The setup experience and usage are very similar to any Xiaomi device with IR blaster but over time Mi remote app has added features as well. Here is what we will talk about in this guide.
- Setup MI Remote App with TV, AC, Set-top Box and Other Devices
- Associate Set-top box with Mi Remote
- Change to any channel directly from the Mi Remote app.
Step 1: Open the Mi Remote app on your Redmi Note 6 Pro. If you are using the stock launcher, the app is located in the Tools folder. Do make sure that your device is connected to the internet during the setup process since the app will download the database of compatible devices during the process.


Step 2: Tap the Add remote option and select the category of the device which you would like to add and control.
Step 3: Once you have selected the appropriate category, select the manufacturer and finally the model of the device. You can always search in case your device manufacturer is not shown right at the top.
Step 4: You will then be prompted to point the phone towards the device (AC in my case) and press the on-screen button. Keep the button pressed until your device responds as the app will automatically cycle through the various IR codes. As a form of feedback, your phone will vibrate when it sends a command over the IR blaster. Once the device in question responds, make sure to leave the on-screen button.
Step 5: Press Yes under the ‘Does the device respond’ question. You will then again have to point your Redmi Note 6 Pro towards the device and press an on-screen button. Release the button once the device responds. Confirm your selection by pressing Yes again.
Step 6: Finally, you can now enter a name for the device and add a shortcut to quickly control it from your home screen. Depending on the remote of the device that you have added, all the options to control it will be displayed on-screen. If not, additional functions will be hidden under the ‘More functions’ option, though, the most common ones will already be available on-screen.
Add Set-top box to Mi Remote
Once you have added the remote, look for a set-top box icon on top-right of the remote. Tap on it and you can add the set-top box which you use with your TV. This will make sure that you can quickly switch between both remotes and easily change channels when needed.

Depending on which set-top box you have, the app also offers you to switch to channels, and programs. You can also see the existing programs being shown on different channels and directly switch to it or check the schedule of upcoming programs.
What makes the Mi Remote app even better is that it can prioritize the list of remotes added to it depending on your location. So, if you are in your home, the list will automatically arrange itself to list those devices first that are in your home. This happens automatically without any user intervention or any additional input.
It’s very easy and straightforward to Use Mi Remote on Redmi Note 6 Pro. Just make sure to have internet available when setting up for the first time.