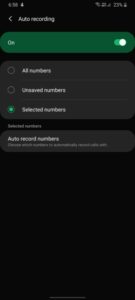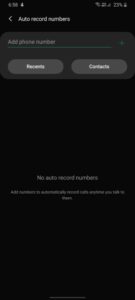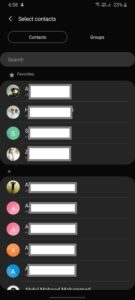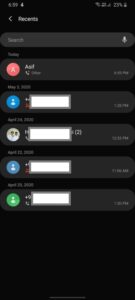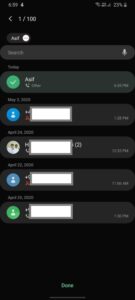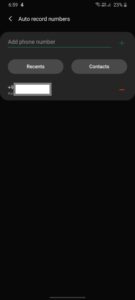Samsung smartphones are quite famous for offering dozens of additional features that are usually not available on phones with stock Android software and iPhones. The company’s new One UI software not only looks brilliant in terms of design but also offers plenty of useful features, including the ability to record calls.
You can record voice calls on almost all modern Samsung smartphones running One UI (except in countries where it is illegal to record a phone call without another user’s consent). Samsung’s Galaxy A series smartphones, including the Galaxy A51, Galaxy A71, Galaxy A31, Galaxy A11, Galaxy A41, Galaxy A21, and the Galaxy A01 allow recording calls through its native dialer app.
This tutorial is also applicable to the following smartphones:
- Galaxy A01, Galaxy A11, Galaxy A21, Galaxy A21s, Galaxy A31, Galaxy A41, Galaxy A51, Galaxy A51 5G, Galaxy A71, Galaxy A71 5G, and Galaxy A Quantum.
- Galaxy A10s, Galaxy A20s, Galaxy A30s, Galaxy A50s, and Galaxy A70s.
- Galaxy A10, Galaxy A10e, Galaxy A20, Galaxy A20e, Galaxy A30, Galaxy A40, Galaxy A50, Galaxy A60, Galaxy A70, Galaxy A70, and Galaxy A90 5G.
I will show you how to record incoming and outgoing voice calls on your brand new Galaxy A series smartphone through this simple step-by-step tutorial.
How To Record Calls On Samsung Galaxy A51, Galaxy A71, Galaxy A31, Galaxy A11, Galaxy A41, Galaxy A21, and Galaxy A01
Step 1: Open the stock Phone app on your Galaxy A series smartphone.

Step 2: Dial the number and initiate a call to the number that you wish to connect to.

Step 3: Once the call is underway, click the 3-dot menu button that you can see on the top-right corner of the phone’s screen.

Step 4: Now select the Record option.

Step 5: You will be prompted with Terms and Conditions message. Now, click the Confirm button on the screen. The call will now be recorded and saved in the phone’s built-in storage.
Step 6: You can now find all the call recordings in the My Files app by navigating to Internal Storage > Call folder.

You can also find voice call recordings by opening the Phone app, clicking the 3-dot menu button on the top left side (beside the search button), and clicking Recorded Calls.
How To Automatically Record Calls On Samsung Galaxy A51, Galaxy A71, Galaxy A31, Galaxy A11, Galaxy A41, Galaxy A21, and Galaxy A01
You can also set your Galaxy A series smartphone to record all the calls (or selectively record calls to and from select numbers) automatically without the need to hit the record button. If you frequently record calls, this feature is quite useful, and here’s how you can do it:
Step 1: Open Samsung’s Phone app on your Galaxy A series smartphone running One UI.

Step 2: Click the 3-dot menu button that you can see on the top-right corner of the screen (on the right side of the search button).

Step 3: Now click Settings that you can see on the overflow menu’s list.

Step 4: Enter the Recording calls by tapping it.

Step 5: Now enter the Auto Recording menu.
Step 6: Enable the feature by clicking the slider switch button to enable the auto call recording feature.

Step 7: If you want to record all the calls you make or receive, select the All numbers option. If you wish to record calls from the numbers that are not saved in your contacts, select the Unsaved numbers option. You can even choose some select numbers manually that you wish to record calls to and from by clicking the Selected numbers option, then tapping Auto record numbers, and then add the numbers that you desire by typing them manually or adding those numbers from your Recents or Contacts lists.
Step 8: All call recording audio files can be found in the My Files app in Internal Storage > Call folder. You can also view all call recordings from the Phone app by going to Phone app > 3-dot menu button > Recorded Calls.

Note: The voice call recording feature doesn’t work when the VoWiFi (Voice over Wi-Fi) feature is activated on your Galaxy A01, Galaxy A11, Galaxy A21, Galaxy A31, Galaxy A51, Galaxy A71, and other Galaxy A series smartphones running One UI with Android 10.
Did you find this tutorial useful and easy to follow? Please let us know if you find any issues or difficulties while activating the call recording feature on your Galaxy A01, Galaxy A11, Galaxy A21, Galaxy A31, Galaxy A41, Galaxy A51, and the Galaxy A71.