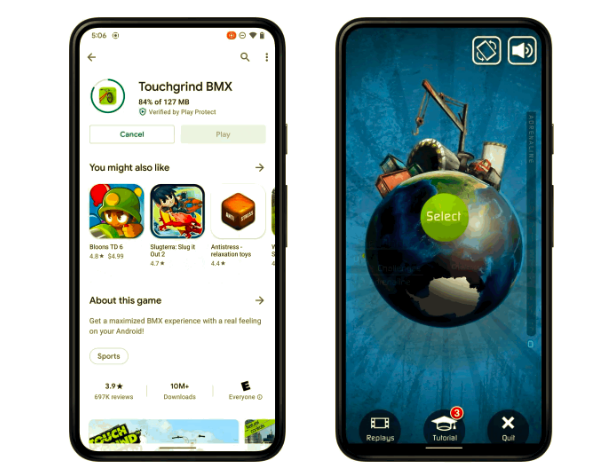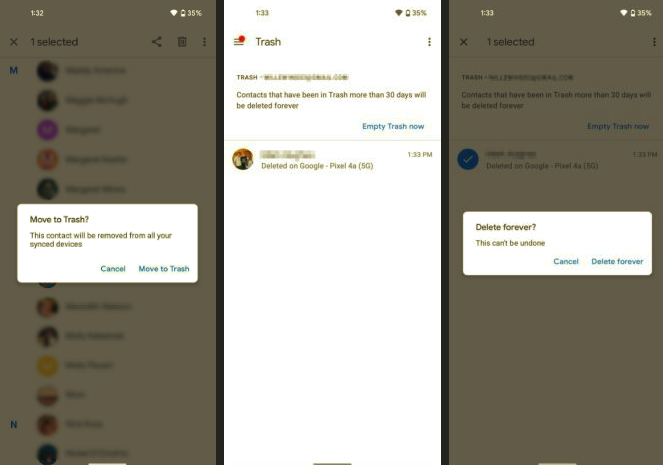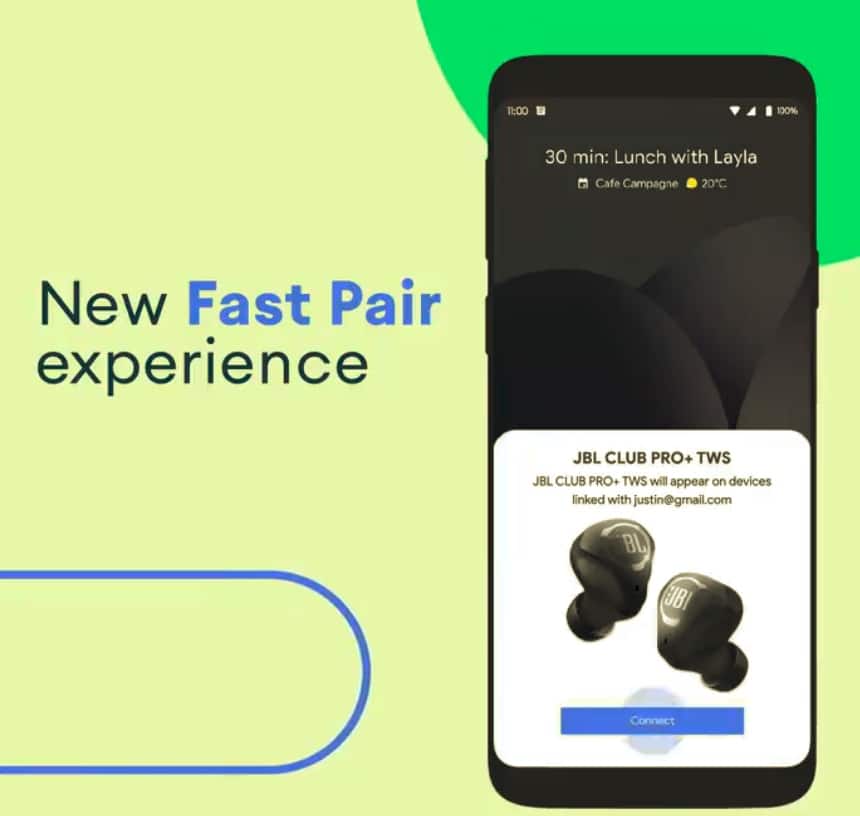As you’ll have gathered from my comments in both my review of the Galaxy S4 and my editorial on hardware flexibility, I’m something of a fan of Samsung’s approach when it comes to giving users the choice – replaceable batteries, microSD expansion, alternative back covers and battery solutions, and more.
Which means that I’m often recommending people buy an S3 or S4, or perhaps a Note II – except I then have to qualify the recommendation with advice over how to make it leaner and faster in order to get the most from it. Advice which I reproduce below for general edification. And yes, I know there’s a whole world of replacement firmwares and (rather easier to implement) replacement application launchers, but there are steps even relative beginners can take to optimise any of Samsung’s TouchWiz devices, from low end to high end models, making them more efficient and more responsive.


TouchWiz in action, it can be as optimised as you like and fast as lightning…
Latest firmware
Before doing anything whatsoever to your Samsung device, do check it for latest firmware, by going into ‘Settings>About device>Software update’. The Android 4.1 (Jelly Bean) update, in particular introduced all sorts of under the hood speed-ups, plus Google Now (assigned on most TouchWiz devices to a long press of the menu key when on a homescreen), which has the potential to be life-changing when most of its features roll out across the world.


Making sure you have the very latest official firmware…
Homescreens
Not unnaturally, Samsung wants to brandish as much of its name as possible. Its weather clock isn’t bad (though there are better alternatives in the Play Store), but you’ll want to remove the shortcuts for ‘ChatON’ (do you know anyone who uses this? Plus it eats battery and processor power), ‘Internet’ (Chrome is, on the whole, a more Google-centric and more modern browser) and ‘Samsung Apps’ (essentially curated apps from the main Play Store, but with Samsung taking a cut of proceeds). Long press each shortcut and drag it to the ‘Remove’ tab at the top of the screen.


Samsung Suggest – need it? Thought not – into the bin it goes….
Widgets all put some strain on your phone’s RAM and processor, of course, so it’s good idea to only have the ones you really need installed. Sliding to the first homescreen to the right, Video Hub is Samsung’s own movie content store and this widget can probably be deleted – you’ll get more joy from the standard Play Movies Store in Android. Again, long press the widget and drag it to the word ‘Remove’, on-screen.


The Samsung branded video hub is also something you’re likely not to want to use – so, again, remove it from your homescreens…
Slide to the right again and you’ll want to remove the ‘S Suggest’ widget in the same way – the chances are that if you’re reading this article then you’re perfectly well informed enough not to need Samsung to baby-feed you novelty apps from the wider Android Play Store.
While sliding right again, and again, note that TouchWiz goes beyond stock Android in letting you ‘wrap round’ from your extreme right homescreen to the one on the far left, effectively giving you an infinite carousel.
This can be a big time saver, but you can save even more time by eliminating homescreens which are blank and unused. Pinch on any area of a mostly ‘blank’ homescreen and you’ll see a layout of homescreen thumbnails, just long press any and (again) drag to the ‘Remove’ trashcan. Most people end up with five or less homescreens, meaning that there’s a lot less swiping needed when moving around your TouchWiz device.


Eliminate unused homescreens from your ‘carousel’ and you’ll get to stuff faster…
Wallpaper matters
This may seem trivial to you, but the difference in processor load and battery drain between a bright ‘live’ wallpaper and a dark static image is significant, perhaps the difference between running out of power by tea time and making it through to the next morning. Bright wallpapers (like Samsung’s feather/dandelion/kite, etc.) are attractive but are wasteful on AMOLED screens, while ‘live’ wallpapers are supremely cool but are effectively always-running applications and, as such, are something of a battery hog.
The problem is that Samsung only supply you with brightish, colourful wallpapers out of the box. What you need is something dark, yet not plain black. What about space? Typing ‘space’ into a Google image search in Chrome on your phone will find you some candidates. Simply use ‘Save as’ on a suitable image in the browser on the device. Then, long press on any blank area of a homescreen and tap on ‘Set wallpaper’, then ‘Home and lock screens’. Choose ‘Gallery’, pick your image and then tap on ‘Done’ when you’re happy.


For every AMOLED-screened device, it’s well worth digging out a suitable dark (static) wallpaper, for maximum power savings…
The S Voice key conundrum
You may have noticed that your shiny, super-speedy TouchWiz device is less than speedy at responding to a press of the home button, but this is actually by design, to “allow time for Android to wait for a second keypress”, in case you wanted to double press to activate Samsung’s S Voice system. With Android’s own built-in voice recognition (and Google Now interface) being several times better than S Voice, I can see no reason why anyone should not only settle for second best but experience UI delays as a byproduct.
Hence, find and tap on ‘S Voice’ in the main application menu – don’t worry about it trying to immediately listen for an instruction. Tap on the Samsung menu key and then on Settings, and uncheck ‘Open via the home key’. And, while you’re there, swipe down and uncheck the ‘Wake up’ functions, since these most definitely drain your phone’s battery.


Turning off S Voice’s default double-press shortcut…
Clearing up the bloat
We’ve already addressed homescreen bloat, but the application set is infested too. There are plenty of candidates for blasting out, including Samsung’s ChatON, Game Hub, Group Play, Help, Messenger, More services, Music hub, S Suggest, Samsung Apps and Video Hub. Plus the aforementioned S Voice. Phew. Note that there maybe a couple of extra apps (or a couple fewer), depending on your device and firmware version.
Quite a list, so let’s hide each of these from the main applications menus, so your pages of icons will be simpler and leaner. Bring up the usual applications grid and press the Samsung menu key, bottom left, on your device. Tap on ‘Hide applications’ and then tick anything you don’t think you’ll need anytime soon. Swipe right to carry on ticking and then, finally, on ‘Done’.


Hiding application shortcuts that won’t be used very often (if ever) makes a lot of sense.
That’s better, a cleaner application drawer and less to get confused by. Don’t worry about what happens if you do need one of these apps in the future – there’s an equally useful ‘Show applications’ function on the menu, where you can reverse the process!
While staring at the app grid, it’s worth pointing out that you’re not stuck with the default arrangement of icons. If your network or device variant has put forward certain icons at the expense of others, note that, using one of TouchWiz’s nicer features, you can switch between ‘Custom’ and ‘Alphabetical’ sorting by using ‘View type’ on the menu, or just use ‘Edit’ and drag icons around manually.
One other step you may find useful, if you’re really, really keen, is to ‘Disable’ some of the Samsung apps and services (in ‘Settings>Application manager’), but this can’t be done for all of them, is confused by the presence of updates for each, and I don’t want to confuse the casual reader here with steps that might result in an inoperative phone (at least until the next reboot). So – ‘disabling’ applications may speed things up further but I’m leaving this very much up to your own research, experimentation …and risk.
Smoother text input
Samsung’s default keyboard looks OK but, on all the but the very latest TouchWiz smartphones, there’s no auto-correction of mistyped words, meaning that you have to stop after every word and look up to see if the word was entered correctly and whether you need to tap on a correction. Happily, there’s an easy and satisfying way round this omission.


The default keyboard comes a cropper when you want auto correction on most (though not all) TouchWiz devices. Here’s one solution.
Google has released the stock Android 4.2 keyboard as a separate application in the Play Store, which means that anyone can get the very latest auto-correcting, Swype-compatible, all-singing, all-dancing keyboard. Search for ‘Google Keyboard’ in the Play Store and install it in the usual way.
Tap on ‘Open’ to step through Google’s handy three step wizard and follow the links to the relevant Settings dialogs in each case. Now open up an application (e.g. Messaging) and try typing something. Try typing it really, really fast and not worrying too much about accuracy. Now look up and see what Google Keyboard interpreted your mashings as – impressive, eh?
You can also ‘swype’ out words if you prefer, so do try that too.
Only the aids you want
In recent smartphones, Samsung has really started packing in the sensor extras, from ‘Motion’ (tilting, panning and shaking), to ‘Air gestures’ (waving your hand over the proximity sensor and front camera, e.g. to effect scrolling) to ‘Smart screen’ (with the front camera tracking your eyeballs, for scrolling and video pausing). Taken as a whole, there’s a lot of next generation thinking here, though not all of it works perfectly for many people, plus it’s surprisingly hard to remember that half the features are there in the first place!
In addition, each of the sensors requires staying powered up and polled in software, so you can save significant battery power by turning the above three sets of features off in Settings and only turning on the exact sensor actions that you really, really need. Depending on your TouchWiz device, the exact sensor feature set that’s available will change, plus whether each is enabled by default, so it’s worth diving into Settings and turning everything off if you’re not sure.


Sensor settings pages from two TouchWiz devices – best keep everything off unless you decide you actually need it!
Customising: your own favourites
Of course, having done so much to streamline TouchWiz so far, the final step is to add the features and shortcuts that are specific to you and your own preferences. Top of the list is to change the applications shown on the lock screen (swipe any up to launch – you’ll get the idea) and in the bottom of homescreen dock.
To change the five lockscreen shortcuts, look in ‘Settings>Lock screen>Lock screen options’ and tap on the first panel (not the toggle) ‘Shortcuts’. Then long press and drag to delete or to change the order. Note that the ‘g’ icon in the middle is actually for Google Now and it’s a great idea to both keep this and also keep it central, so that a swipe up from the centre of the lock screen gives you the full Google Now experience immediately.


Removing shortcuts from the lockscreen ‘slots’ – it’s all drag and drop, you know 😎
To change the shortcuts in the homescreen dock, long press in the usual way and move or delete. The trick to adding new application shortcuts in is to bring up the ‘Apps’ drawer, find the one you want and then long press it – the homescreen will reappear – and then drag it into the dock position required.


Removing and replacing applications from the main homescreen dock…
__________________________
This has been something of a whistle-stop optimising tour, but you’ll hopefully already have made the device faster and given it better battery life, plus made yourself more productive at the same time.