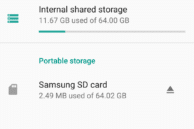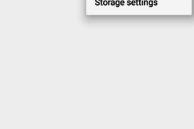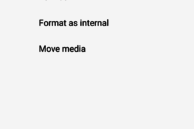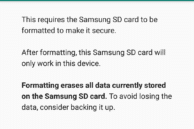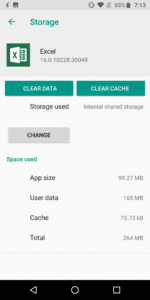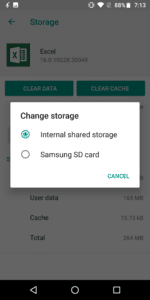After the success of Moto G5 series last year, Motorola debuted its Moto G6 series earlier this year. The series so far contains the Moto G6, Moto G6 Play, and the Moto G6 Plus. The handsets focus more on design and camera rather than their internal specifications. Nonetheless, this does not mean that they do not pack more horsepower than their predecessors.
One key upgrade that Motorola has made across its entire Moto G6 series is doubling the internal storage. This means that even the cheapest member of the Moto G6 family, the Moto G6 Play, comes with 32GB of storage, with the likes of the Moto G6 and G6 Plus coming in 32GB and 64GB storage variants. The handsets also continue to feature a microSD card slot which means that if you ever run out of storage, you can always insert an SD card to expand storage.
You can also move apps to SD card on your Moto G6 to free up internal storage. This is important because if the internal storage of your Moto G6 is nearly full, the phone’s performance might be negatively affected. Thus, it is recommended that you always have at least a few gigabytes of storage space free on the internal storage of your Moto G6. This is easier said than done though especially if you have a multitude of heavy apps and games installed on the device.

Thankfully, since you can move apps to SD Card on the Moto G6, you can easily free up internal storage on the device for cheap. The only issue here is that the process of moving apps to an external storage has become unnecessarily complex in recent releases of Android. To help make this task easier, we have written a step-by-step guide below for you. Simply follow the steps below to know how you can move apps to SD card on the Moto G6, G6 Play, or the G6 Plus.
Moto G6, G6 Play, and G6 Plus: Move Apps to SD Card
Step 1: First, if you have not already, ensure that you buy a high speed (Class 10 minimum) SD card. Using a slower SD card can end up negatively impacting system performance and app loading times.
Second, to be able to move apps to SD card, you will have to format the card as Portable Storage. Once formatted, you will not be able to use this card on any other device without formatting it first. Additionally, under Portable Storage mode, the SD card will not be seen by your PC so you won’t be able to transfer files to and fro from your phone and vice versa.
Step 2: After inserting the SD card on your Moto G6, head over to Settings -> Storage. You should see the inserted SD card there if it is formatted in the right format. If not, you will get a prompt to format the card as soon as you install it.
Tap the SD card name followed by the 3-dot overflow menu button on the top-right. From there, select Storage settings.
Step 3: Select the Format as internal option and then confirm your action. Depending on the size of the SD card installed and its speed, the formatting procedure can take a minute or two. If you are using a slow SD card, you will automatically get a notification about the same at the end of the formatting procedure.
Once formatted, you will automatically get an option to move your existing data like photos, movies, music, and other media files from the internal storage to the external storage. Depending on the amount of file you have stored, this process can take anywhere between 5-10 minutes.
Step 4: Now, head over to Settings -> Apps & notifications -> App info where you will find a list of all the apps installed on your Moto G6. Select the app that you’d like to move to SD card and then tap Storage. From there, tap the Change button located under Storage used and select SD card that you have installed on your device. Confirm your selection by tapping Move again.
Again, depending on the size of the app, the transfer process can take a minute or two.
It is important to note that you cannot move all apps to SD card. This is because developers also need to add support for external storage in their apps and many apps might not function properly when moved to SD card. Thus, you might find the option to move to SD card missing for many apps.
Any photo or video you record will be automatically saved to the SD card. However, as mentioned earlier, remember that the SD card won’t be recognised by your PC or any other device unless it is formatted again. Before removing the card from the phone, make sure to use the Eject card option from Storage settings to prevent any kind of data corruption.