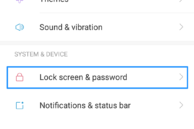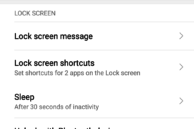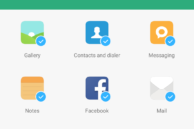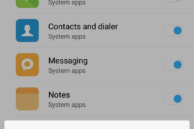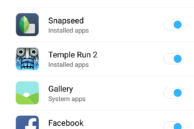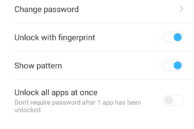With fingerprint scanners increasingly becoming common in smartphones, OEMs have started adding more functionality to them apart from just using them to lock/unlock the handset. Xiaomi, for example, bundles a useful option in MIUI of letting users lock apps on their handset using the fingerprint scanner.
While this feature was added by the company on many of its previous handsets via a software update, the Redmi Note 4 — the company’s latest mid-range wonder for the Indian smartphone market — comes with this feature out of the box. However, with Xiaomi’s kitchen sink approach, finding the feature can be a bit of a challenge since its a bit more complicated than needed. So, to make your life easier, here is a guide on how you can lock/unlock apps using the fingerprint scanner on your Redmi Note 4.
Read: Redmi Note 4 FAQ
How to Lock Apps Using Fingerprint Scanner on Redmi Note 4
Step 1: If you have not already registered and set up fingerprint lock on your Redmi Note 4, head over to Settings -> Lock screen & password -> Screen lock & fingerprint. Use the Add fingerprint option to register a new fingerprint on the device. With that done, enable the App lock option from under the ‘Apply Fingerprint To’ section.
Step 2: Open the Security app from the home screen (or app drawer) of your Redmi Note 4 and select the App Lock option. You will have to enter the pattern/PIN or verify your fingerprint for authentication purposes.
Step 3: Select the apps that you want to lock using the fingerprint scanner and then tap the Set password option at the bottom. You can now set a backup pattern lock that can be used to open locked apps. This pattern can be different from the one that you use to unlock your device. You will then automatically be prompted to use the registered fingerprint to unlock the locked apps.
Step 4: You can find more advanced App lock related settings by tapping the cog icon located at the top-right corner. From there, you can select whether all the locked apps are unlocked when you unlock one app, hide the pattern that you are drawing on the screen for the pattern lock, change the lock settings i.e. apps are locked only after the device is locked or automatically after you exit them, and more. You can also add a Mi account to your device to reset the app lock in case you ever forget it in the future from this menu.
The whole process is slightly more convoluted than needed, especially the first time around when you try and set up app locking on the Redmi Note 4. Nonetheless, once you get around to setting up app lock for the first time, the whole process becomes easier and less cumbersome.
The above steps will also work on other Xiaomi devices running MIUI 8 like the Redmi Note 3, Mi Mix, Mi 5, and Redmi 3S Prime.
If you are facing any issues while using the app lock functionality on your Redmi Note 4, do drop a comment and we will help you out.