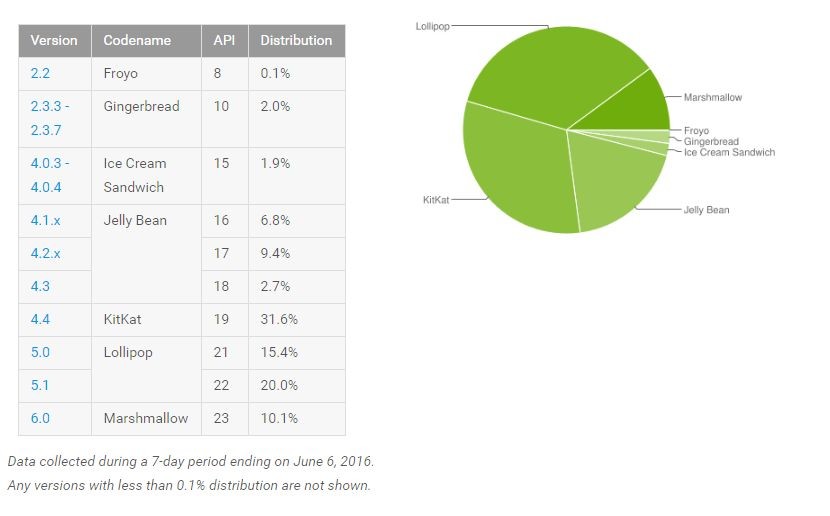Earlier today, Google revealed that the upcoming version of Android will be called Marshmallow and released the last developer preview of the OS. The company also released the final Android 6.0 SDK and opened up Google Play for developers to submit their apps that target the new APIs of Marshmallow.
The last release of the Developer Preview of Android 6.0 is ”near final”, so changes with the final version of the OS that will be released later this fall are going to be minimal. This means that installing the Developer Preview on your Nexus device will give you a pretty good taste of what the upcoming version of Android will pack. So, tempted to install the Developer Preview on your Nexus 5, Nexus 6, Nexus 7, or Nexus 9? Then head over to the steps mentioned below.
Note: If you are already running a previous Developer Preview build of Android Marshmallow on your Nexus device, you can wait for the OTA update to be available, which should take around a week. If not, then you can follow the steps below, but keep in mind that your device will be wiped clean of all data. This also stands true for Nexus device owners who will be installing the Developer Preview for the first time.
Step 1: Download all the files linked below and extract their contents inside a new folder called “marshmallow” on your desktop. To make it clear, all the files must be inside the same directory (‘marshmallow’ here) and not inside any other folder.
- Android M factory images for Nexus 5, Nexus 6 and Nexus 9
- ADB/Fastboot for Mac
- ADB/Fastboot and drivers for Windows — Use this tool to install the necessary ADB drivers and ADB/Fastboot system wide on your PC. This way you can simply double click the ‘flash-all.bat’ file found inside the Developer Preview image to directly start the installation.

Step 2: Open up a new Terminal or Command Prompt window and use the ‘cd’ command to navigate to the “marshmallow” folder created in previous step on your desktop.
Eg code below in case you are not well versed with the ‘cd’ command:
cd USERNAME/desktop/android
Step 3: Switch off your Nexus 5, Nexus 6 or Nexus 9 and reboot it into bootloader mode using the key combination mentioned below
- Nexus 5: Volume Up + Volume Down for a few seconds and then press Power button.
- Nexus 6: Volume Down for a few seconds and then press the Power button.
- Nexus 9: Volume Down for a few seconds and then press the Power button.
Step 4: Before flashing the factory image, you need to make sure that your Nexus device is being detected by the PC. Run the following command to confirm:
fastboot devices
If you are using a Mac, then you need to prefix a “./” before every Fastboot command. So, the above command will look something like this on a Mac -:
./fastboot devices
The above command should confirm if your device is indeed being detected by your PC or not. If it is, then proceed to the steps below. If not, repeat the above steps again. Make sure to check that you have properly installed the drivers and that all the files are inside the correct folder.
Step 5: Unlock the bootloader of your Nexus device by executing the command below.
fastboot oem unlock
Make sure to confirm the selection on your Nexus device pressing the Volume up button. Once the bootloader has been unlocked, proceed to the next step.

Step 5: If you are running Windows, copy-paste the following command in the Terminal/command prompt window -:
flash-all.bat
On a Mac, copy-paste the following command -:
./flash-all.sh
If the flash-all.sh script gives you a fastboot not found error on your Mac, open up the file in Text Edit and add a “./” before every fastboot command.

The script will then automatically flash the Android 6.0 Developer Preview image on your Nexus device and reboot it automatically when done. Keep in mind that the first boot is going to take an extremely long time, so have patience. If your device does not boot even after 15 mins, repeat the steps listed above.