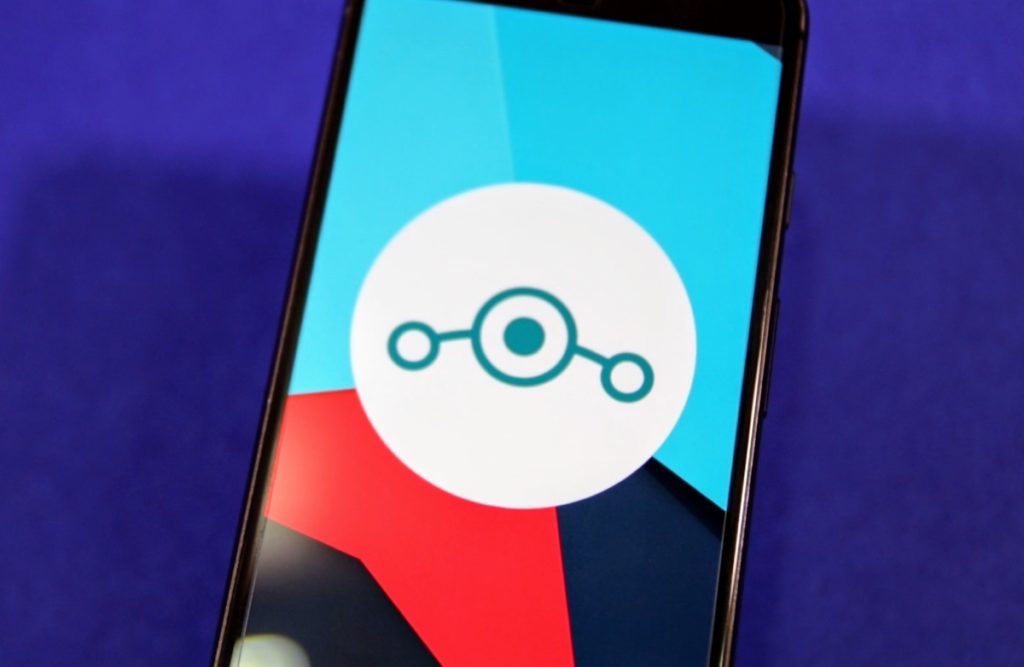Flashing a custom ROM on an Android device is not a tough job. It is the initial rooting part that is complex and requires a lot of effort. (Xanax) In fact, once you are rooted, flashing a custom ROM on any Android device is the same process.
If you have root access and a custom recovery installed on your Android device, and are looking to flash a custom ROM, here is a generic guide to make your life easier.
Before you proceed below, make sure that you have root access and a custom recovery installed in your Android device. If you have root but a custom recovery is not installed, follow this guide to install one.
Keep in mind that installing a custom ROM will format your phone. This means that you will lose all your installed apps, messages, contacts and other data, so always make a backup before flashing a custom ROM. However, your internal storage, where all your music, photos and other media files are stored won’t be touched, so you don’t need to make a backup of them.
Step 1: Download the ROM that you want to flash to your PC, and transfer it to your Android device. You can directly download the ROM on your Android device as well. Make sure you are downloading a custom ROM that is compatible with your Android device. There can be a few variants of a single Android device, so make sure you check at least thrice that the ROM is compatible with your device.
Step 2: Once you have transferred the custom ROM, you will need to reboot (restart) your Android device into Recovery mode. The procedure to boot into recovery mode varies from device to device and is usually a combination of the volume keys and power button.
If you don’t know the combination button to boot your Android device into recovery, download and use Quick Reboot from the Play Store. Start the app, select the Recovery option and grant root access to the app so that it can reboot your device into the custom recovery.
If you are already running a custom ROM and are updating to its newer version or are manually installing a stock Android OTA update, you don’t need to follow step no. 3 below.
Step 3: After booting into recovery mode, you will need to wipe the /data and /system partition of your Android device. Head over to the Wipe option, and then use the swipe bar at the bottom to do a factory reset of your Android device.
Do not use the format data option as it will wipe the internal storage of your Android device. To format the system partition, tap the Advanced Wipe option, select System from the list of partitions, and then swipe across the bottom bar to wipe it.
Step 4: Now, you need to install a custom ROM on your Android device. Tap the Install button in TWRP, and then navigate to the custom ROM zip file that you transferred in Step 1. Make sure you are under /sdcard, and not under the /system or any other folder. Otherwise you will not be able to find the custom ROM zip file or for that matter, any other file saved in the internal storage of your Android device.
Step 5: Once the custom ROM has been installed, you need to reboot your device. However, if you are flashing a ROM like CyanogenMod or AOKP, you also need to flash the Google Apps package. Since the Google apps package are proprietary, custom ROM developers cannot bundle them with the ROM itself. You will need to manually download them from goo.im.
Simply flash the Google apps package without doing any kind of wipe, and reboot your device. Keep in mind that the first boot can take some time, so please be patient.