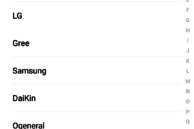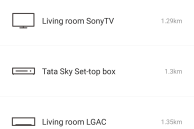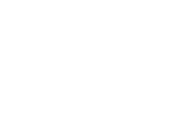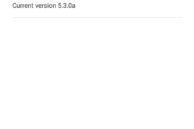The Mi A1 might be advertised as an Android One handset but deep down, it is still a Xiaomi handset. After all the device is essentially a rebranded version of the Mi 5X running a stock build of Android Nougat. This means that just like every other Xiaomi device, the Mi A1 also comes with a useful IR blaster.
IR blaster was first used in smartphones back in the Symbian Series 60 days to transfer a limited amount of data from one device to another. In the early days of Android, phones from LG, Samsung, and HTC also included the IR blaster. In these smartphones, the implementation of the IR blaster was more useful since it allowed one to control other electronic appliances like TV, AC, and others around them.
For some reason though, despite its usefulness, major OEMs have again removed the IR blaster from their devices. Xiaomi, however, remains an exception as it continues to include an IR blaster on its devices — even on its budget Redmi devices. The Mi A1 despite being an Android One handset is no exception to this rule as well.
If this is your first experience with a smartphone featuring an IR blaster and you are wondering how to use it, follow the steps below.
Step 1: Since the Mi A1 runs on a stock build of Android Nougat, it does not come with the Mi Remote app pre-installed. Instead, the device prompts the user to download the app during the initial device setup. In case, you did not download the app then, you can download it from the Play Store.
Make sure that your device is connected to the internet during the setup process since the app will download the database of compatible apps as you move forward.

Step 2: Tap the Add remote option and select the category of the device that you would like to add.
Step 3: Once you have selected the appropriate category, select the manufacturer and finally the model of the device.
Step 4: You will then be prompted to point the phone towards the device (AC in my case) and press the on-screen button. Keep the button pressed until your device responds as the app will automatically cycle through the various IR codes. As a form of feedback, your phone will vibrate slightly when it sends a command over the IR blaster. Once the device in question responds, make sure to leave the on-screen button.
Step 5: Press Yes under the ‘Does the device respond’ question. You will then again have to point your phone towards the device and press an on-screen button. Release the button once the device responds. Confirm your selection by pressing Yes again.
Step 6: Finally, you can now enter a name for the device and add a shortcut to quickly control it from your home screen. Depending on the remote of the device that you have added, all the options to control it will be displayed on-screen. If not, additional functions will be hidden under the ‘More functions’ option, though, the most common ones will already be available on-screen.
If you own a Mi A1 and have not yet tried the IR remote, do go ahead and try it once. It might not seem immediately useful, but its one feature you won’t be able to live without once you get used to it.