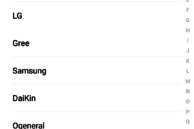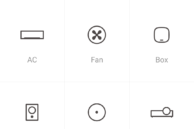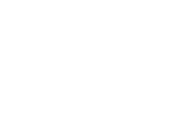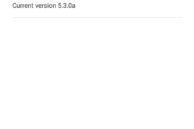Xiaomi is now the only OEM to offer an infrared blaster on all its budget and mid-range devices. Apart from the Mi Mix 2, all smartphones launched by Xiaomi in the last year in India feature a handy IR blaster. The company’s latest handset, the Redmi Y1 and Y1 Lite, also feature an infrared blaster at the top.
With IR blaster, Redmi Y1 and Y1 Lite owners can control various electronic devices like TV, AC, music system and other similar devices using the handy Mi Remote app. Despite its usefulness, not many people know about the IR blaster on the two smartphones and how to use it.
Step 1: Open the Mi Remote app on the Redmi Y1 and Y1 Lite featuring an IR blaster. If you are using the stock launcher, the app is located in the Tools folder. Do make sure that your device is connected to the internet during the setup process since the app will download the database of compatible apps as you move forward.

Step 2: Tap the Add remote option and select the category of the device that you would like to add.
Step 3: Once you have selected the appropriate category, select the manufacturer and finally the model of the device.
Step 4: You will then be prompted to point the phone towards the device (AC in my case) and press the on-screen button. Keep the button pressed until your device responds as the app will automatically cycle through the various IR codes. As a form of feedback, your phone will vibrate slightly when it sends a command over the IR blaster. Once the device in question responds, make sure to leave the on-screen button. (https://fujifilm-x.com/)
Step 5: Press Yes under the ‘Does the device respond’ question. You will then again have to point your phone towards the device and press an on-screen button. Release the button once the device responds. Confirm your selection by pressing Yes again.
Step 6: Finally, you can now enter a name for the device and add a shortcut to quickly control it from your home screen. Depending on the remote of the device that you have added, all the options to control it will be displayed on-screen. If not, additional functions will be hidden under the ‘More functions’ option, though, the most common ones will already be available on-screen.
What makes the Mi Remote app even better is that it can prioritise the list of remotes added to it depending on your location. So, if you are in your home, the list will automatically arrange itself to list those devices first that are in your home. This happens automatically without any user intervention or any additional input.
Do make sure that the IR blaster at the front of the Redmi Y1 and Y1 Lite is directly facing the device you want to control. If there is no direct view, the Mi Remote app will not be able to control the device in question.
Unable to set up Mi Remote on the Redmi Y1 and Y1 Lite? Drop a comment and we will help you out.