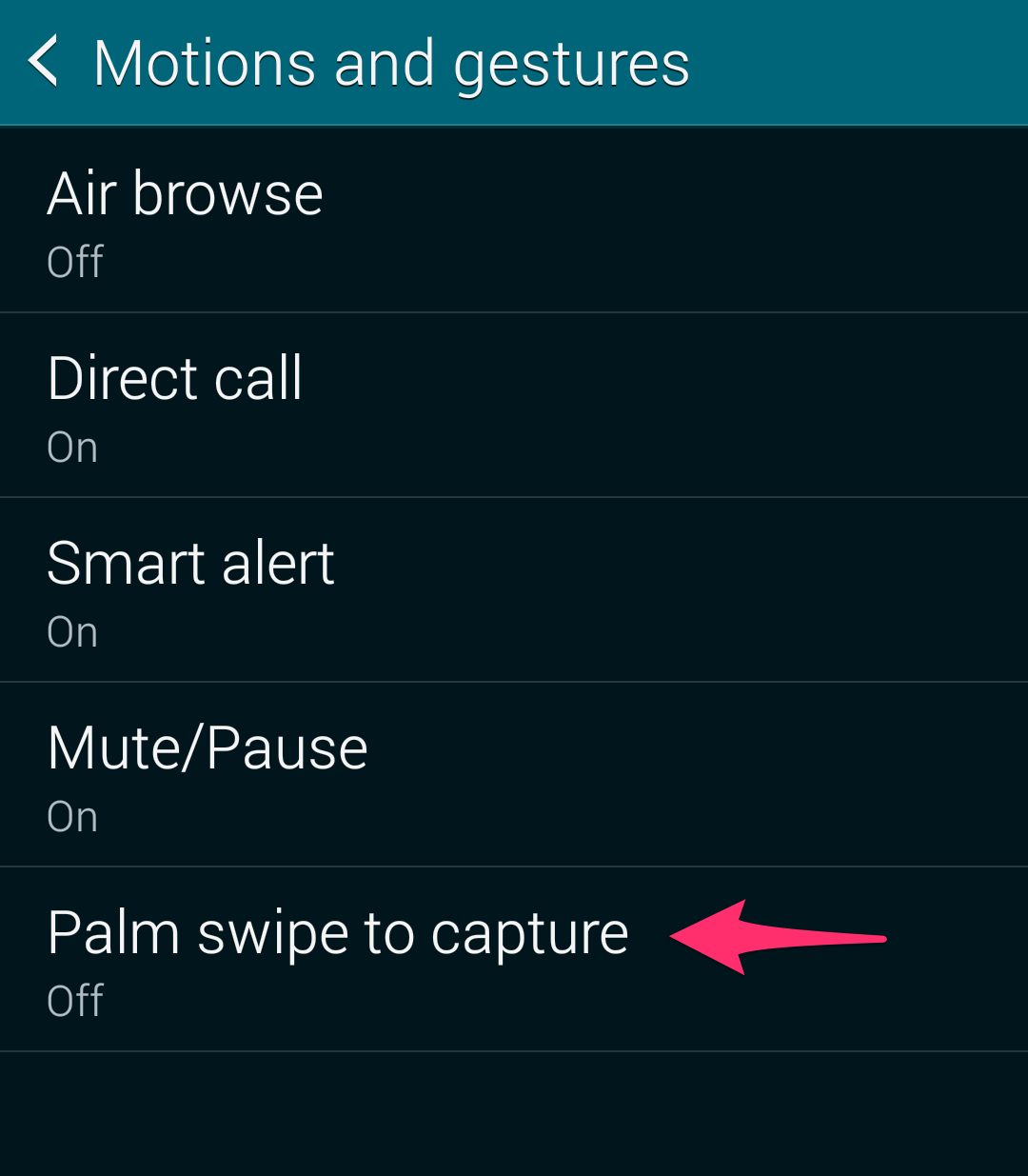![]()
Recently switched to a Google Pixel after years of using an iPhone? Still getting used to the OS and wondering how to take screenshots? Don’t worry as we have got you covered.
Since the Pixel is a Google phone, the steps to take a screenshot on the handset will also work on almost every other Android device out there. So, here’s how you take a screenshot on the Google Pixel and Pixel XL.
How to Take a Screenshot on Google Pixel
Head over to the app or screen whose screenshot you want to take and press and hold the Volume down button followed by the Power button simultaneously for a few seconds. You will hear a click sound followed by a screenshot animation. Expand the notification shade and you will see a ‘Saving screenshot’ notification.
![]()
Once the screenshot is saved, you will get two actionable buttons on the notification: Share and Delete. Tapping on Share allows you to quickly share the screenshot to any application, with the delete option allowing you to…well…delete the screenshot.
Where to find the screenshots
While the steps to take a screenshot on the Google Pixel are pretty easy, it’s finding the screenshot in your gallery that is the difficult part. The Google Photos app is not particularly good at showing photos from different folders on your device which complicates things here.
So, to find the screenshot or previous screenshots that you took on your Google Pixel, open the Google Photos app and swipe to the right to bring up the hamburger menu. From there, select Device folders and scroll down to the Screenshots folder where you will find all the screenshots that you have taken on your Pixel.
And that’s it, folks. You now know how to take a screenshot on your Google Pixel, share it with your friends or other apps, and how to quickly locate them through the Photos app.