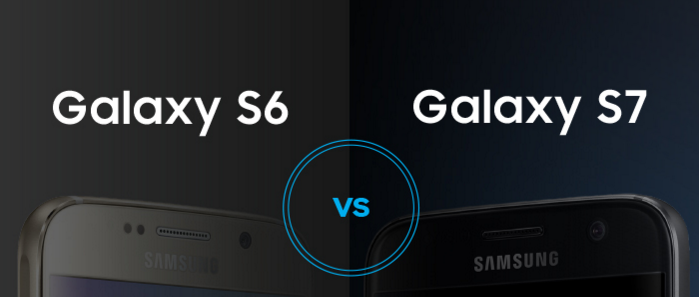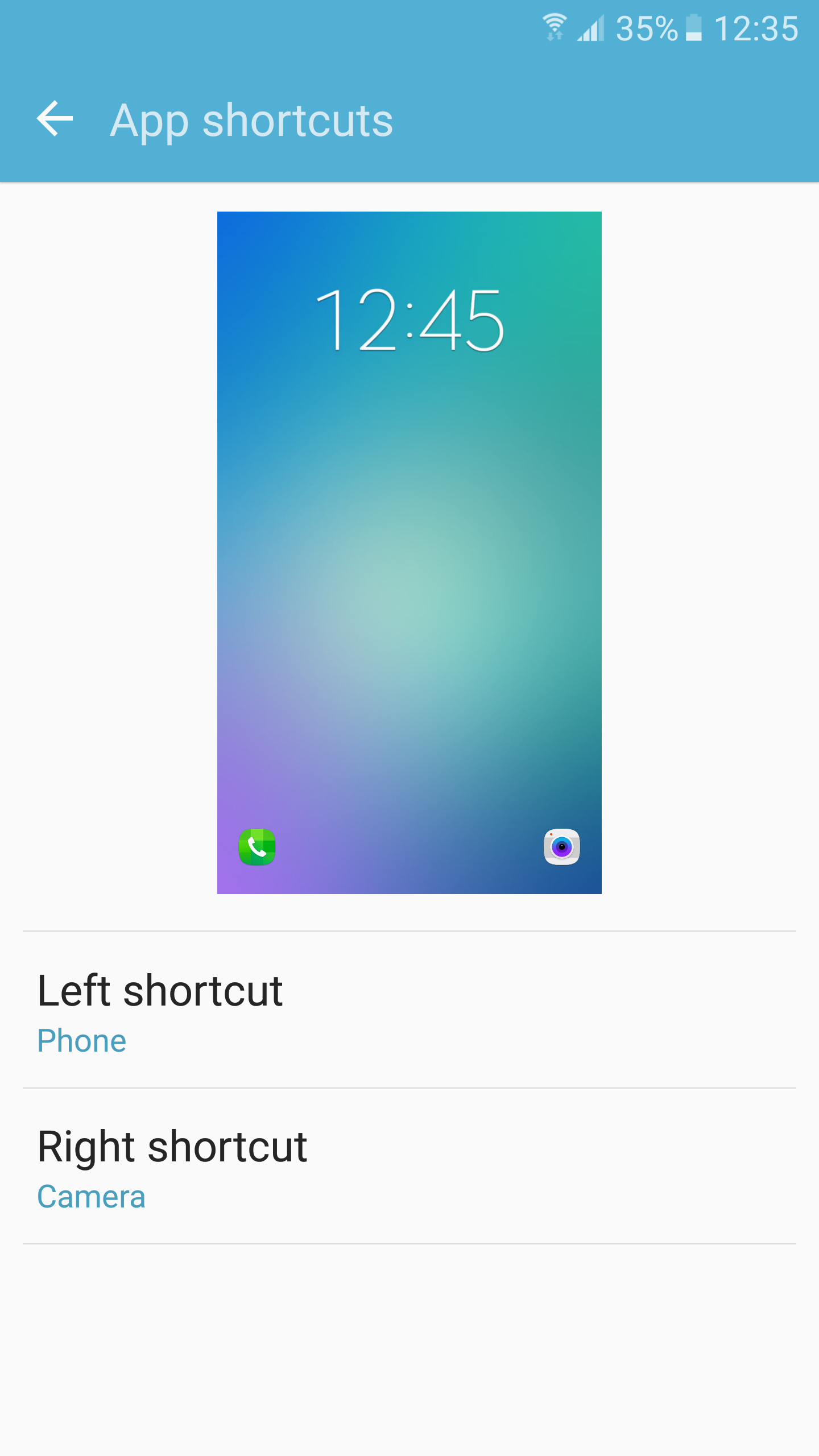Got yourself a brand new Galaxy S6 or Galaxy S6 edge, and wondering how to set it up? Don’t worry as we are here to guide you through the whole process.
Seasoned Android users will have no trouble in setting up their new Galaxy S6 or Galaxy S6 edge, as the setup process on the handset remains the same as other Android devices. However, if you are switching from an iPhone, BlackBerry or Windows Phone device, the whole setup process might feel a bit overwhelming. Worry not though and simply follow the steps below to setup your Galaxy S6 or Galaxy S6 edge in no time.
Select your language
The setup process on the Galaxy S6 or Galaxy S6 edge will automatically start on the first boot of the device. The very first thing that you need to do in the Setup process is to select your preferred language and region. In case your region is not listed, simply select the region with your preferred language. For example, if you live in India and English is your primary language, you need to select either English (United States) or English (United Kingdom) from the list.
Agree to the terms and conditions

Once you have selected your preferred language, tap the ‘Next’ button on the bottom right corner. You will now be prompted to accept certain terms and conditions before you can proceed to the next steps. By agreeing to these terms, you agree to send Samsung diagnostic information and report along with other details about how you use your device, so that the company can use it to further improve the device. However, your personal data will not be sent to Samsung.
If you don’t want to send any any information to Samsung even for diagnostic purposes, simply tap the ‘Next’ button at the bottom of the screen.
Join a Wi-Fi network

In this step, you will be displayed all the Wi-Fi networks near you, and you will be prompted to join one of them. Since the initial setup can be data intensive, it is recommended that you join a Wi-Fi network before proceeding with the next steps.
Tap & Go

Tap & Go is a new feature that Google added to Android with Lollipop. It allows existing Android users to transfer their Google accounts, backed up apps and data, and more from their old device to a new one by simply tapping the backs of the two devices together.
So, if you are switching from an old Android device that has NFC, simply tap the back of the device with the Galaxy S6 to start the transfer process.
Logging in

In case you are coming from an iPhone or any other device, press the ‘Skip’ button in the Tap & Go screen. Now, in the next step, you will be required to login with your Google account. If you don’t have a Google account already, you can select the option to create a new one from the same screen.
Logging in with your Google account on the Galaxy S6, or just about any other Android device, will allow you to backup your contacts, app data, and other settings to the cloud. It will also provide you with access to the Play Store from where you can download apps on your device.
After you have logged in to your Google account, you will be prompted to enter your name.
Voice wake-up and fingerprint

Just like the Nexus 6 and Moto X, the Galaxy S6 also comes with voice wake-up feature. This will allow you to wake-up the device using a voice command even when it is sleeping. However, the voice command will trigger Samsung’s own S Voice, which does not hold a candle to Google’s Voice Action. If you would still like to use this feature, tap the ‘Set’ button to specify a wake-up command. Otherwise tap the ‘later’ button and head to the next step.
Lastly, the Galaxy S6 and Galaxy S6 edge come with an integrated fingerprint scanner in the home button. Unlike the fingerprint scanner seen on the Galaxy S5 and Galaxy Note 4, the fingerprint scanner on the Galaxy S6 is touch based, and therefore works exactly like Touch ID on the iPhone and iPad. If you would like to add an additional layer of security to your handset, tap the ‘Add’ button to scan your fingerprint after which you can use it to unlock your handset or to sign in to certain websites.
Are you liking your new Galaxy S6 or Galaxy S6 edge? Which color and storage variant of the handset did you buy?