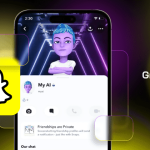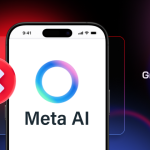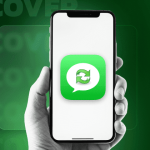If you’ve finally caved-in and decided to give Android Pay a chance, this guide should help you set-up and use that service within minutes. Not only is the Google service easy to use, the user interface has been made such that there is little chance of you going wrong.
Before you start, there are a few things to note however, mainly, that your device is running Android 4.4 or above and that it has NFC built into it.
- After you have ensured this, it is as simple as heading over to the Google Play Store and either downloading or updating Android Pay to the latest version, and launching the application.
- Upon launch, the app would display a screen that prompts you to add your first credit or debit card into the system. To do so, tap the ‘+’ button at the bottom right corner of your screen.

- Doing so would either launch the camera from within the app, ask you to line-up the card in a given frame before taking a picture of it and manually verifying the details before adding that card to your registry. Alternatively, it would ask you to verify the card that is linked to your Google Play Store account. Do note that in order to verify a previously used card, you need to have the 3 digit CVV number handy.

- After double checking or manually adding the information, some banks will send a confirmation SMS or prompt you for other forms of verification. This is to prevent fraudulent use of the card, and to safeguard your information.
- Once the first card has been set-up and activated, the app will prompt you to set a pass lock to further secure your device. It is important you have some form of passcode lock, this is to prevent your device from being lifted and used to make unscrupulous purchases.
- After the initial set-up has been completed, you can proceed to adding another credit/debit card, a gift store card and even loyalty programmes. For the two new options, the information needs to be keyed in manually as the camera might not always be able to recognise the cards.
The first card that is activated will be set as the default card for your device, you can change the default card by tapping the card you wish to be default and selecting the ‘set it as default’ option. Alternatively, you can drag the card to the top of the screen where the current default card is, and the app will automatically make the two change positions.
Let us know if you faced any trouble or require any assistance with the setting up of Android Pay.