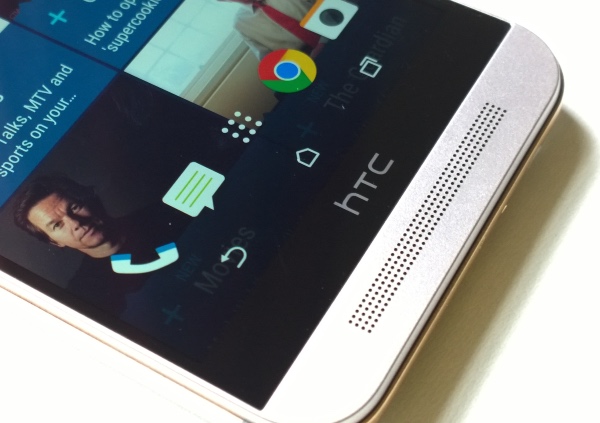The HTC One M9 might not be as impressive a handset as the Galaxy S6, but it still has one major advantage over the it — an unlockable bootloader. This makes gaining root access on the handset easier as well as allows third-party developers to easily create ROMs and mods for it.
Rooting the One M9 is similar to almost all the HTC devices released in the last year or two. This means that owners of previous generation One who rooted the handset will feel right at home while rooting the One M9 as well. Since the One M9 bootloader is not unlocked right out of the box, it needs to be unlocked first.
This means that unlocking the bootloader during the process of rooting will wipe all data from the handset including any files and photos stored on the internal storage. Thus, One M9 owners are recommended to make a backup of all their data before proceeding with the steps below.
Step 1: Before rooting the One M9, the bootloader of the handset must be unlocked. This can be achieved by heading over to HTC’s Dev website which has a detailed step-by-step guide on how to unlock the bootloader along with download links for all the files required during the process. Users, however, are first required to register on the site.
Once the boot loader has been unlocked, the device will reboot into Android OS.
Step 2: After setting up the device again, transfer the SuperSU ZIP file to the internal storage of the One M9. With the bootloader unlocked, it is now time to install TWRP recovery on the handset.
TWRP recovery for One M9 can be downloaded from here.
Step 3: Transfer the TWRP recovery image file to the same folder containing the ADB/Fastboot that was created while unlocking the bootloader of the handset in Step 1. Also, make sure to rename the file to something simpler like “twrp.img”.
Step 4: In the same command prompt window that was used in Step 1 to unlock the bootloader of the One M9, enter the following command:
adb devices
Note: Mac owners, make sure to prefix a “./” before executing any fastboot or ADB command.
This command will confirm whether the One M9 is being successfully detected by the computer or laptop it is connected to or not.
Proceed to reboot the handset into fastboot mode by entering the following command:
adb reboot bootloader
Once the device boots into the bootloader mode, use the Volume keys to navigate to the fastboot option and confirm the selection by pressing the Power key.
Step 5: Now, enter the following commands one by one:
fastboot flash recovery twrp.img
fastboot reboot
If all the steps mentioned above were followed properly, TWRP recovery must have been successfully installed on the One M9.
Step 6: Once the recovery has been installed, it is now time to gain root access on the One M9 by flashing SueprSU. Switch off the handset once again and proceed to reboot it into bootloader mode by pressing the Volume Down + Power button simultaneously. Then, navigate to the Recovery option using the volume keys and confirm the selection by pressing the Power button.
After the One M9 has boot into recovery, tap the ‘Install’ button and select the SuperSU ZIP file. Once the ZIP file has been installed, reboot the handset by selecting the ‘Reboot system’ now button.
The first boot after installing SuperSU might take some time as Android OS needs to rebuild cache for some of the apps. After the device has booted back into Android, open the SuperSU app to make sure that it does not need to update its binary. If not, then the One M9 has been successfully rooted. (newenglandtours.com)
Since there is a custom recovery installed on the handset as well, installing a custom ROM down the line — if the user wishes to — will be easier as well.