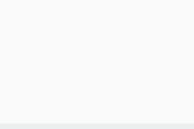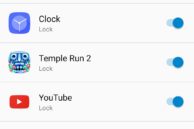Most of Lenovo’s recent budget handsets have featured a fingerprint scanner, but the company never baked in native fingerprint app locking functionality on these phones. This required users to download and use third-party applications from the Google Play Store. With the Lenovo K6 Power and K6 Note, Lenovo has finally added native app locking functionality to its skin.
While the app lock works as intended, Lenovo has buried the option deep inside the Settings menu which means that most users are likely never going to know about its existence until they know where to look. If you are in the same boat then follow the steps below to know how to lock apps using the fingerprint scanner on your Lenovo K6 Power and K6 Note.
Note: Before you proceed with the steps below, make sure that you have already registered your fingerprints and set up fingerprint lock/unlock on the handsets.
Step 1: On your Lenovo K6 Power or K6 Note, head over to Settings -> Security. Scroll down to the very bottom of the list where you will find Application Lock.

Step 2: You will be prompted to enter your PIN/Password after which a list of all the apps installed on your phone will be displayed. Simply toggle the switch to on for the apps that you want to protect using the fingerprint scanner.
Step 3: If you do not want to use the fingerprint scanner to unlock apps, you can do so by tapping the 3-dot overflow menu button, selecting Settings and disable the Enable fingerprint toggle. From the same menu, you can also set whether you want the locked application prompt to come up every time you launch the application or only after the screen turns off.
If you have any other queries related to the native app locking feature on the Lenovo K6 Power and K6 Note, drop a comment below and we will answer them for you. And in case you do not like how the native app lock feature works on the handsets, you can always download a similar application from the Google Play Store.