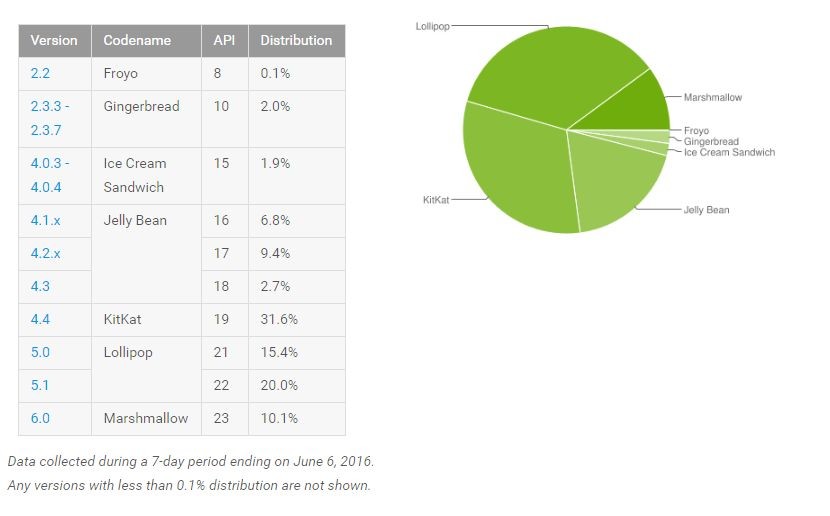Last week, HTC started rolling out the Android 6.0 Marshmallow OTA update for the Google Play edition One M8. The developers over at XDA forums have since then gotten into action to bring a stock Marshmallow based custom ROM for the Sense-running One M8.
While HTC is pretty quick in updating its devices to the latest version of Android, the Marshmallow update for the Sense variant of the One M8 is still more than a month away. Plus, with Sense on top of Marshmallow, you will not be able to enjoy the OS how Google intended it to be.
So if you are ready to take some effort and void the warranty of your device, you can get the stock Android 6.0 Marshmallow ROM running on your Sense-based One M8 pretty easily. Simply follow the steps below to know how.
Note: The below guide assumes that the bootloader of your One M8 is already unlocked with S-OFF enabled. If not, follow the guide to unlock the bootloader of the handset followed by getting S-OFF on it. Make sure to create a backup of all your important data first since unlocking the bootloader will wipe the internal storage of the handset completely clean.
Step 1: Download the stock Google Play edition Android 6.0 Marshmallow ROM, TWRP recovery, ADB/Fastboot files, and the necessary drivers from below.
- ADB/Fastboot: Windows | Mac
- ADB Drivers (64-bit)
- TWRP recovery
- Stock GPe Android 6.0 Marshmallow ROM (Pre-rooted version)
Rename the TWRP recovery image file to “twrp.img” for simplicity’s sake. Also, transfer all the files inside a folder called “htc” on your desktop, and inside it extract the the contents of the ADB/Fastboot ZIP file. Then proceed to install the ADB drivers on your Windows based PC, and transfer the ZIP file of the ROM to the internal storage of your One M8.
Step 2: Open a command prompt or Terminal window on your PC, and navigate to the “one” folder on your desktop using the ‘cd’ command.
cd USERNAME/desktop/one
Step 3: Power down your device, then press and hold the Volume Down button for a few seconds and then along with the Power button. This will boot your One M8 into bootloader mode. If the method does not work for you, power up your device normally, go to Settings->Battery and deselect Fast boot. Power down and repeat the steps again.
Step 4: Using the Volume buttons select the Fastboot option and confirm your selection by pressing the Power button.
Step 5: Confirm that your One M8 is being detected by your PC by running the following command:
fastboot devices
If you are using a Mac, then you need to prefix a “./” before every Fastboot command. So, the above command will look something like this on a Mac -:
./fastboot devices
If your device is not being detected by your PC, repeat the above steps again. Make sure to check that you have properly installed the drivers, and are inside the correct folder on your desktop. Also, try restarting your device after re-installing the drivers and see if that helps.
Step 6: Flash TWRP recovery on the handset by running the following command:
fastboot flash recovery twrp.img
Step 7: Reboot your One M8 into TWRP recovery now so that you can flash the Marshmallow ROM.
fastboot boot twrp.img
Step 8: Before you can install the Marshmallow ROM, you will have to wipe the system and data partitions on the device. You can do this by selecting the ‘Wipe’ option followed by ‘Advanced Wipe’ option. Then, select the ‘System’ and ‘Data’ partitions and then swipe the slider at the bottom to format the partitions. You will get a confirmation message informing you that the Wipe was complete.

Once you get a confirmation that the partitions have been flashed, head back to the main menu of TWRP recovery.
Step 9: Tap ‘Install’ and then navigate and select the Marshmallow ROM zip file. Proceed to confirm your selection by swiping the arrow at the bottom to the right.
Once the ROM is installed, tap on the ‘Reboot system’ option. The first boot after installing a ROM (or an update) can take up to 10 minutes. However, if your One M8 is stuck on the Android logo for that whole duration, it has likely entered into a boot loop. In such cases, it is recommended that you repeat the steps listed above again.
Once your One M8 boots into Marshmallow, go through the set up process and then let the device idle for a few minutes. If things feel a bit sluggish, it is recommended that you restart the device once before installing your apps and games.
Credits to graffixnyc for the ROM.