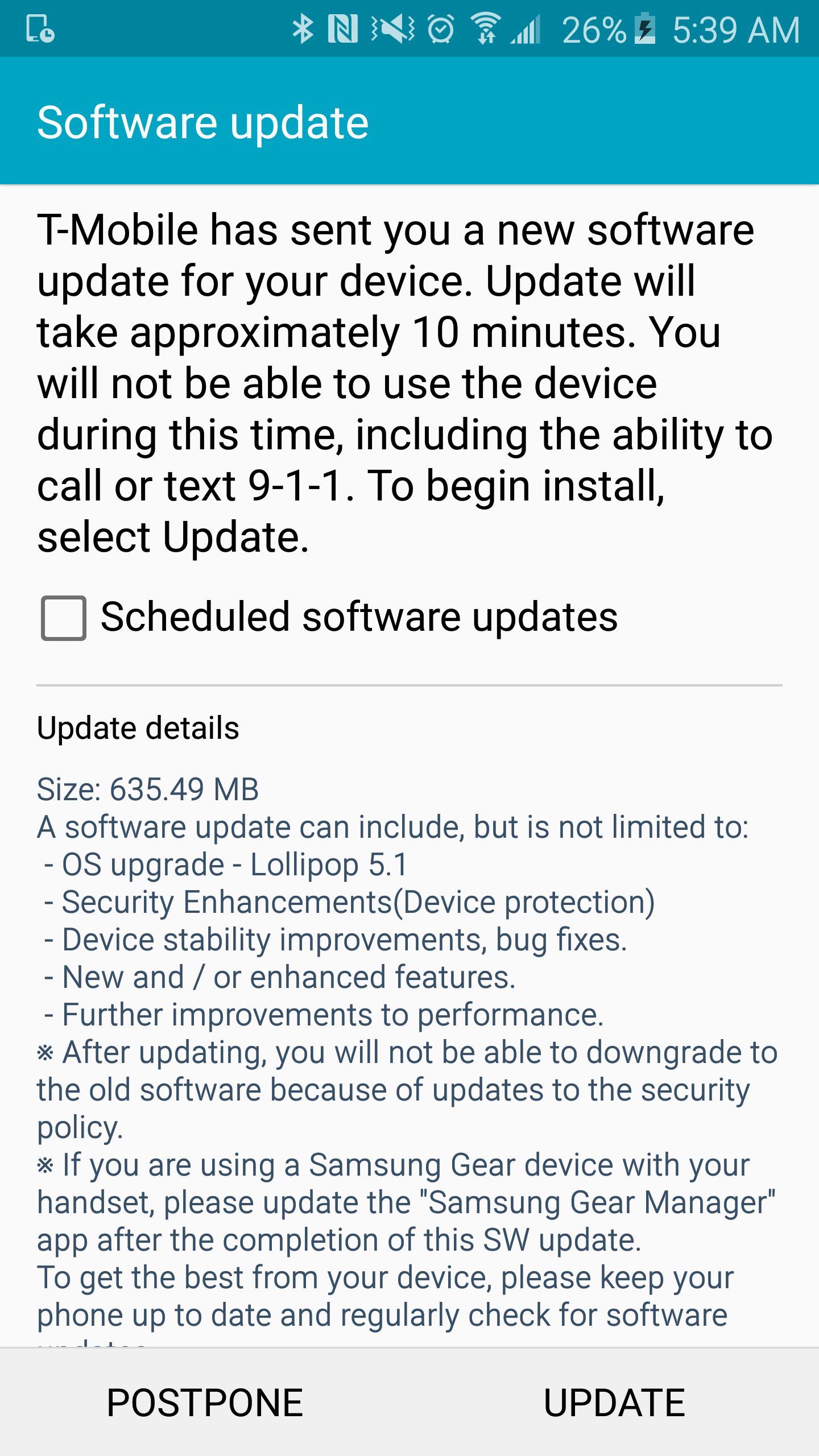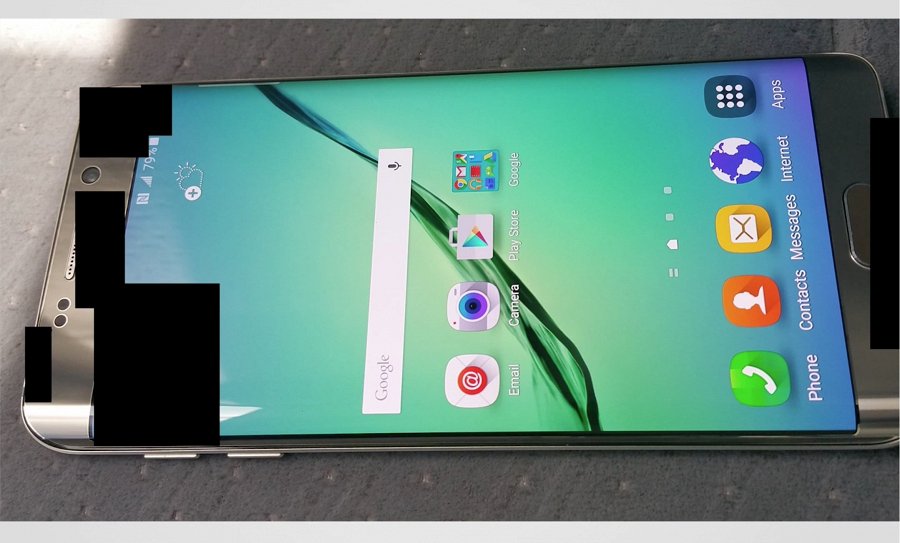Earlier today, Google finally released the Android 5.1.1 factory image for the Nexus 9. Despite being its flagship tablet, Google has been extremely slow in updating the device to the latest versions of Android.
The company had released the Android 5.1 factory images for the Nexus 5, Nexus 7 and Nexus 10 back in March, but has taken its own sweet time in releasing the image for the Nexus 9. Better late than never, I guess.
If you have not yet received the Android 5.1.1 OTA update on your Nexus 9 and are looking to flash the factory image on the tablet directly, follow the steps below.
Note: The bootloader of your Nexus 9 needs to be unlocked for you to flash the factory image. I have mentioned the steps to unlock the bootloader in the guide below. Additionally, make a backup of all your important data on the device as flashing the factory image will completely wipe the tablet clean.
Step 1: Download all the files linked below and extract their contents inside a new folder called “android” on your desktop. To make it clear, all the files must be inside the same directory (android here) and not inside any other folder.
- Android 5.1.1 factory image for Nexus 9 (Wi-Fi only): Download
- ADB/Fastboot: Windows | Mac
- ADB drivers for Windows
Windows users, make sure to install the ADB drivers first before proceeding with the steps below.
Step 2: Open up a new Terminal or Command Prompt window and use the ‘cd’ command to navigate to the “android” folder created in previous step on your desktop.
Example code below in case you are not well versed with the ‘cd’ command:
cd USERNAME/desktop/android
Alternatively, you can also drag ‘n’ drop the folder in the Terminal or Command Prompt window.
Step 3: Enable the hidden ‘Developer Options’ menu on your Nexus 9 by going into Settings -> About Device and tapping on ‘Build Number’ seven times. Then head back to Settings -> Developer Options and select the ‘Enable OEM Unlock’ option.
Now, switch off your Nexus 9 and reboot it into bootloader mode by pressing the Volume Down + Power button simultaneously for a few seconds. As soon you lift your fingers from the button, your Nexus 9 should boot into bootloader mode.
Step 4: Before flashing the factory image, you need to make sure that your Nexus device is being detected by the PC.
fastboot devices
If you are using a Mac, prefix a “./” before every Fastboot command. So, the above command will look something like this on a Mac -:
./fastboot devices
The above command should confirm if your device is being detected by your PC or not. If it is, then proceed to the steps below. If not, repeat the above steps again. Make sure to check that you have properly installed the drivers and are inside the correct folder.
Step 5: Unlock the bootloader of your Nexus device by executing the below command.
fastboot oem unlock
Make sure to confirm the selection on your Nexus 9 by pressing the Volume Up button. Once the bootloader has been unlocked, your Nexus 9 will automatically go back to fastboot mode.
Step 5: Now, if you are running Windows, copy-paste the following command in the Terminal/command prompt window -:
flash-all.bat
On a Mac, copy-paste the following command -:
./flash-all.sh
The script will then automatically flash the full factory image on your Nexus device after which it will automatically reboot.
If you get a command not found error, open the ‘flash-all’ script file in Notepad or textEdit and prefix a “./” before every fastboot command you see. Then save the file and repeat step 5.

Keep in mind that the first boot is going to take an extremely long time so be patient and don’t start panicking. Even though your Nexus device now has an unlocked bootloader, be rest assured that it will still receive all future OTA updates directly from Google.
Facing any problem? Drop in a comment and we would be glad to help you out.