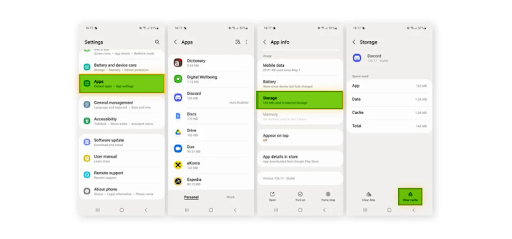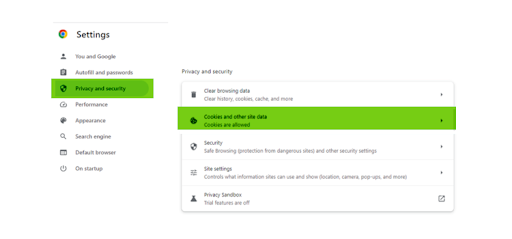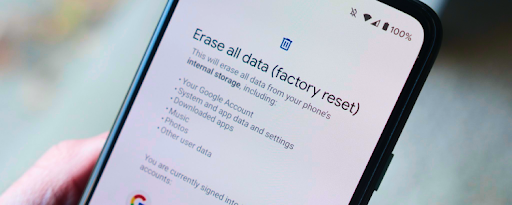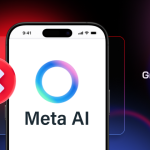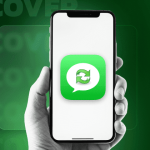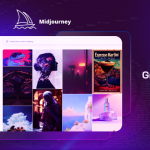It pays to know how to clear cache on Android devices. Over time, it gathers temporary files, residual files, and data. Mostly from apps, browsers, and system processes. If left unchecked, cache can consume a lot of space on your Android phone. It can even slow down your device.
Clearing cache on Android is simple yet effective. It can help free up device space and improve your device’s performance. Getting rid of these temporary files can make a noticeable difference. That’s whether it’s an app cache or system cache. Regularly clearing cache can also prevent Android apps from becoming sluggish or unresponsive.
In this article, we provide a step by step guide for clearing cached data on your Android. We’ll also share some extra tips. They should help you maximize your device and keep apps installed on your device running at their best.
Clearing App Cache and Hidden Cache Manually
Clearing app cache is one of the most straightforward ways. Especially to reclaim space on your Android phone. Each app on your phone stores temporary data. This can add up over time and take up valuable space.
By design, app cache helps improve performance. Yet, it is good practice to clear it out periodically. Especially for apps you use frequently.
Some apps, like Candy AI, are known for accumulating significant cache data. Be sure to tap clear cache regularly to keep your device running smoothly.
How to Clear App Data on Android
Clearing app data on Android resets an app to its default state. This can be useful if you’re experiencing issues with the app or site data.
It can also be helpful to tap clear data if you want to start fresh. Here’s how to do it:
- Open Settings: Start by accessing the Settings app on your Android device.
- Navigate to Apps: Scroll down and tap on Apps or Apps & notifications, depending on your device model.
- Select the App: Find and tap on the app you want to clear data for. You can either scroll through the list or use the search bar to locate it quickly.
- Tap on Storage & Cache: Once you’re in the app’s settings, tap on Storage & cache. This will show you how much space the app is using. You should see “Tap Clear Cache” among the options
- Clear Data: Tap Clear Cache or tap Clear Data. The wording might vary depending on your device. A warning will appear informing you that this action will delete all app data. Including settings, accounts, and saved files. To clear cached data, confirm your choice by tapping OK.
- Reopen the App: After clearing the data, you can reopen the app. It will be like opening it for the first time. You may need to sign in again or reconfigure settings.
How to Clear App Cache on Samsung
Samsung devices have a slightly different interface. But clearing app cache is just as simple. Follow these steps:
- Open Settings: Go to the Settings app on your Samsung device.
- Access Apps: Scroll down and tap on Installed Apps.
- Choose an App: Scroll through the list or use the search function to find the app whose cache you want to clear.
- Tap on Storage: Once inside the app’s settings, tap on the phone’s Storage. This will display the app’s usage details, including how much cache is being stored.
- Clear Cache: Tap Clear cache at the bottom right. This will immediately clear the app’s cache without affecting any other data.
- Verify Cache Clearance: To ensure the cache has been cleared, you can reopen the app’s space settings. Check the cache size—it should be at 0 bytes or very low.
Clear Chrome Browser Cache
Chrome stores cached files to help load websites faster, especially if it’s your default Android browser. However, over time, this cache can grow large from site data.
For users concerned about privacy, using the Best VPN for iPhone or Android alongside clearing browser data regularly can also help maintain security and reduce tracking across sites.
It takes just a few taps to clear Chrome cache:
- Open Chrome Browser: Launch the Chrome app on your Android device.
- Access the Menu: Tap the three vertical dots in the upper-right corner to open the browser’s menu. You can check the software version under About tap.
- Go to Settings: Scroll down and select Settings from the menu.
- Clear Browsing Data: Under the Advanced section, tap on Privacy and security, then tap on Clear browsing data.
- Select Data to Clear: In the pop-up menu, select Cached images and files. You can also choose to clear cookie data, browsing history, and more if needed. You can tap clear history to delete site data.
- Set the Time Range: At the top, you can select a time range, such as Last hour, Last 24 hours, Last 7 days, or All time. Select the appropriate option for how much cache you want to clear.
- Clear Cache: Finally, tap Clear browsing data to remove the cache. Chrome will take a moment to process, and you’ll have a cleaner browser afterward.
Clear Cache for Social Media (YouTube, Facebook, and Instagram)
Social media apps installed on your phone’s storage. Apps like YouTube, Facebook, and Instagram can store a lot of cached data. Clearing this cache can free up space without affecting your account data. Here’s how to do it for each:
YouTube:
- Open Settings: Go to Settings on your Android device.
- Find YouTube: Navigate to Apps and find YouTube in the list.
- Access Storage: Tap on Storage.
- Clear Cache: Tap on Clear cache. This will remove all cached files associated with the YouTube app.
Facebook:
- Open Settings: Access Settings from your home screen or app drawer.
- Navigate to Facebook: Tap on Apps, then scroll to find Facebook.
- Clear Cache: Tap on Storage and then Clear cache. This will delete cached images and other temporary data.
Instagram:
- Go to Settings: Open the Settings app.
- Find Instagram: Under Apps, select Instagram.
- Tap Storage: Choose Storage & cache.
- Clear Cache: Tap on Clear cache to free up space used by the Instagram app.
Clearing Hidden App Cache on Android
Hidden app cache often operates behind the scenes and stores data to help apps run more efficiently. This cache can build up over time, taking up a lot of space and slowing down other apps. For instance, Best Hookup Apps may store large amounts of hidden cache due to frequent interactions and media content.
To clear hidden cache, you may need to dig a little deeper into your Android device’s settings. You can use specific tools designed for this purpose. It may not always be as straightforward as clearing regular app cache.
Still, removing hidden cache can be an effective way to free up extra space. It can help perk up your device’s overall performance. Be sure to select a storage option that best suits your RAM and device care.
Factory Resetting Your Phone
A factory reset restores your phone to its original settings. At the same time, it erases all personal files, data, apps, and customizations. This process essentially wipes your device clean, returning it to the state it was in when you first took it out of the box.
Factory reset is a powerful tool for troubleshooting persistent issues. It can help in freeing up storage space, removing login information, or preparing your phone for resale.
Make sure to back up your data before proceeding with a reset, especially if you use apps like DreamGF that store personalized data.
Performing a factory reset is straightforward. Here’s how to do it for most Android phones:
- Samsung: Go to Settings > General Management > Reset > Factory Data Reset. Confirm your choice, and the device will restart and begin the reset process.
- Google Pixel: Navigate to Settings > System > Reset options > Erase all data (factory reset). Follow the prompts to complete the reset.
- OnePlus: Open Settings > System > Reset options > Erase all data. Confirm the action, and your phone will reset.
- LG: Head to Settings > Backup & reset > Factory data reset. Tap Reset phone to start the process.
- Huawei: Go to Settings > System & updates > Reset > Reset phone. Confirm, and the reset will begin.
It pays to think for a second before you proceed with a factory reset. Make sure to back up your important data. That’s because the process will permanently delete everything on your device.
Cache Cleaning on Android Devices: FAQs
What Happens When You Clear Cache?
Temporary files stored by apps get deleted when you clear cache. This can free up more space and sometimes resolve app performance issues. However, you may notice slightly longer load times the next time you open the app. That’s because it will need to rebuild the cache.
How Often Should You Clear Cache on an Android Phone?
Clearing cache once every few months is generally enough. But, if you notice your device slowing down or if an app starts misbehaving, it might be a good time to clear the cache.
Is it Good to Clear the Cache on Android?
Yes. Clearing the cache helps free up more space and maintain app performance. It’s a safe way to keep your device running smoothly. Especially for apps that store large amounts of temporary data.
What Does the Wipe Cache Feature Do on Android?
The Wipe Cache”feature on your phone screen deletes the system cache partition. That’s what stores temporary system files. This can help resolve issues like slow performance or glitches after an update. All without affecting your personal data.
Will Clearing the Cache Delete Passwords?
No. Clearing the cache does not delete your saved passwords. Cached data is separate from stored credentials you use to log into apps. Your log-ins and passwords will remain intact after clearing the cache.
What Happens if I Clear My Cache and Cookies?
Clearing cache and cookies will remove stored website data. Things like your preferences and login status. This can free up storage and resolve issues with website performance, but you may need to log in again to websites you previously accessed.
Wrapping Up – Best Ways for Cleaning Android Cache
Clearing cache on your Android device can help maintain optimal performance. It can also free up valuable storage space. That’s whether it’s clearing app cache, browser cache, or even performing a factory reset. These steps help keep your phone running smoothly.
Regular maintenance ensures that your device stays fast and responsive. Steps such as clearing cache periodically and removing unnecessary files,
For the best results, combine these cache-cleaning methods with other storage management tips. Mostly uninstalling unused apps and using cloud storage for your photos and videos.