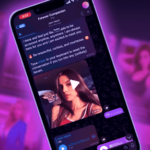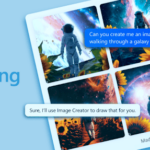Do you want to find out how to change app icons? Are you bored with the same app icons on your phone and want to freshen up your home screen?
This guide will show you how to change them easily. Whether you use your device’s settings, third-party apps, or custom launchers, we’ve got it all covered.
By the end, you’ll know how to make your phone look just the way you like it.
What Are App Icons?
App icons are the little pictures that show up on your phone’s home screen. They represent your apps and help you find and open them quickly. Icons are important because they make your phone look nice and keep things organized.
Why Change App Icons?
Changing your app icons lets you personalize your phone. You can match your home screen to your style, whether you like a simple look, a fun theme, or something to add to the home screen that’s unique. It also makes your phone look neat and organized.
Preparation for App Icons Change
To prepare for changing app icons, you should follow these steps to ensure a smooth and effective transition:
Backing Up Your Device
Before you start, make sure to back up your device. This way, if something goes wrong, you can restore your original settings. For iOS, use iCloud or iTunes. For Android devices, Google Drive or your phone’s backup service will work.
Updating Your Operating System
Make sure your operating system is up to date. Updates often include new features and bug fixes that help with customization. Go to your settings and check for updates. Keeping your OS current ensures compatibility with the many new features and tools.
Downloading Necessary Tools and Apps
Depending on your device, you’ll need specific apps. For iOS, the Shortcuts app library is essential. For your Android device, you might need a custom launcher or an icon pack app. Download these tools beforehand to make the process smoother.
How to Change App Icons on iOS
Using the Shortcuts App
Step-By-Step Guide to Creating Custom Icons With the Shortcuts App
- Open the Shortcuts app on your iPhone.
- Tap the “+” button in the top right corner to create a new shortcut.
- Select “Add Action” and choose the “Scripting” option.
- Tap “Open App”, then select the app you want to customize.
- Tap the three dots in the upper right corner, then “Add to Home Screen.”
- Tap the icon next to the shortcut name, then choose “Choose Photo” or “Choose File” to select your custom icon image.
- Rename the shortcut to the app’s name for easy identification.
- Tap “Add” to place the custom icon on your home screen.
Using Third-Party Apps
Changing app icons on iOS using third-party apps involves a few steps. Here’s a detailed guide to help you through the process:
Introduction to Popular Icon Changer Apps
Several apps like Widgetsmith, Icon Themer, and Moloko can help you customize free icons without the hassle of creating each of the free icons manually.
Step-By-Step Guide to Using These Apps
- Download and open the app (e.g., Widgetsmith).
- Follow the given instructions to create a custom app’s icon.
- Select the app you want to customize.
- Choose or create a new icon image.
- Apply the new icon through the app’s interface.
Pros and Cons of Using Third-Party Apps
Using third-party apps to change app icons on iOS allows users to personalize their devices beyond the default settings provided by Apple. However, this practice comes with its own set of advantages and disadvantages.
Here’s a comprehensive look at the pros and cons:
Pros
- Customization: Allows for personalized and unique home screen aesthetics.
- Variety: Access to a wide range of icon styles and themes.
- Expression: Enables expression of personal style and preferences.
- Creativity: Encourages creativity and artistic expression.
- Trends: Keeps up with current design trends and popular themes.
Cons
- Privacy Concerns: Potential risk of data privacy breaches.
- Security Risks: Increased vulnerability to malware and malicious software.
- System Stability: Possible negative impact on device performance and stability.
- Cost: Some apps may require payment or subscriptions.
- Compatibility Issues: Not all apps may support custom icons properly.
- Complexity: Setup process can be time-consuming and complicated.
How to Change App Icons on Android
Using Built-in Settings
Android offers built-in customization features that vary by manufacturer. Samsung’s One UI, Xiaomi’s MIUI, and others allow icon changes without additional apps.
Step-By-Step Guide for Using These Features
- Long press on the home screen and select “Themes” or “Home settings” depending on your device.
- Navigate to Icons or “Customize” section.
- Browse and apply a new icon pack directly from the available options.
Using Custom Launchers
Custom launchers like Nova Launcher and Action Launcher provide extensive customization options, including changing old icons.
Step-By-Step Guide to Changing App Icons With a Custom Launcher
- Download and install a custom launcher from the Play Store.
- Set it as your default launcher.
- Long press on an app icon, then select “Edit” or “Replace.”
- Choose a new icon from your gallery or an icon pack.
Using Icon Pack Apps
Icon packs are collections of themed icons that can be applied using custom launchers. Some popular ones include CandyCons, Whicons, and Lines.
Step-By-Step Guide to Downloading and Applying Icon Packs
- Download an icon pack from the Play Store.
- Open your custom launcher’s settings app.
- Navigate to the “Look & Feel” or “Appearance” section.
- Select the icon pack you downloaded.
- Apply the icon pack.
Tips for Finding and Choosing the Right Icon Pack
- Look for high ratings and positive reviews.
- Choose packs that match your desired theme or style.
- Consider packs that offer regular updates for the latest app icons.
Creating Custom Icons
Creating custom icons can be a fun and creative process, whether you’re designing them for a website, an app, or any other project.
Here are some steps and tips to guide you through creating custom icons:
Using Graphic Design Software
You can use tools like Adobe Photoshop, Illustrator, or free ones like GIMP to make your own icons. Design them at a high resolution and save them as PNG files with a transparent background for the best look.
Finding and Downloading Icon Packs
Websites like Iconfinder, Flaticon, and Noun Project have lots of icon packs, both free and paid. Download high-quality icons to keep them looking sharp on your device. You’ll find many styles to choose from.
Customizing Icons to Match Your Style
Change the colors, shapes, and sizes to fit your style. You can tweak existing icons such as the NSFW AI app icon or make new ones from scratch. Keep them consistent to give your home screen a neat and stylish look.
Benefits of Changing App Icons
Personalization
Custom icons allow you to reflect your personal style, making your device uniquely yours. Whether you prefer minimalism, vibrant colors, or a specific aesthetic, custom icons let you achieve your desired look.
Improved Organization
Custom icons can enhance home screen organization. Distinct icons make it easier to locate and identify apps quickly, reducing clutter and improving usability.
Enhanced Visual Appeal
A well-designed set of custom icons makes your home screen look more polished and attractive, providing a more pleasing visual experience.
Expression of Creativity
Customizing icons is a fun, creative, and less time consuming process. It allows you to experiment with icon styles, colors, and designs, making your device a canvas for personal expression through new and old icons.
Themed Home Screens
Custom icons add to home screens eye catching themes, whether for holidays, seasons, or specific moods, adding an element of fun and excitement to your device.
Enhanced Focus
Simple, minimalistic custom icons reduce visual distractions, helping you concentrate on important apps and tasks, and boosting productivity.
Fresh Look Without Major Changes
Changing app icons offers a fresh look without major changes. It’s a simple, cost-effective way to refresh your device’s appearance, keeping it exciting.
Increased Motivation to Use Apps
Visually appealing icons can increase your motivation to use certain apps, enhancing your overall experience and interaction with your device.
How to Change App Icons Troubleshooting Common Issues
Changing app icons on your device can be a fun way to personalize your interface, but sometimes issues arise.
Here’s how you troubleshoot common problems you might encounter during this process:
Icons Not Updating Correctly
If your icons aren’t updating properly, first check that the icon packs you chose are compatible with your device and launcher. If they still don’t refresh right after you customize them, try restarting your device. This can help refresh the system and fix any syncing problems.
Performance Issues After Changing Icons
If your device slows down after you change the icons, it might be because the third-party apps like the tap app are using too many resources. To fix this, try using fewer custom icons or switch to lighter icon packs. This can reduce the strain on your device and make it run better.
Reverting to Default Icons
If you want to go back to the original icons, you have a few options. You can disable the custom launcher or remove the app icon and pack you applied.
On iOS, you can delete the custom shortcuts to restore the original icons. These steps let you undo the customizations and return to the default settings for all the app icons.
How to Change App Icons: Tips and Tricks
Changing app icons can be a fun way to personalize your device and make it uniquely yours.
Here are some tips and tricks for changing app icons on various operating systems:
Organizing Your Home Screen for a Clean Look
Group your apps into folders and keep your most-used apps on the top right corner of the screen. This reduces clutter and makes it easier to find and access your favorite apps.
Combining Custom Icons with Widgets
Make your home screen look even better by using custom icons and widgets together. For example, match your calendar and weather widgets with the style of your custom icons. This creates a nice, coordinated look for your home screen.
Using Themes for a Complete Makeover
Give your device a whole new look by applying a theme. A theme includes matching wallpapers, widgets, and icon packs. This gives your device a unified and polished appearance, making it look great.
How to Change App Icons FAQs
Let’s address some questions you may have about how to change app icons:
How Do You Change Your App Icons?
Changing app icons depends on your device’s OS. On iOS, use the Shortcuts app to create custom icons. On your Android device, use built-in settings, third-party apps, or custom launchers like Nova Launcher to apply new icons or icon packs to your home screen.
How to Get Custom Icons on an iPhone?
To get custom icons on your iPhone, use the Shortcuts app to create a new shortcut for each app and assign a custom image to each new shortcut.
Alternatively, you can use third-party apps like Widgetsmith that offer pre-designed icon sets, making the process easier and giving you a variety of design options to choose from.
How to Change App Display on iPhone?
Change the app display on your iPhone by creating custom shortcuts in the Shortcuts app. Assign custom images to these shortcuts and add them to your home screen.
This method allows you to personalize each new shortcut and app icon path individually, giving your home screen a unique and customized look.
How to Change App Icons on iOS 17?
On iOS 17, change app icons using the Shortcuts app. Create a new folder and shortcuts for each app and assign custom images.
Third-party apps like Widgetsmith or Icon Themer also work. These methods remain consistent across iOS versions, allowing for personalized home screens with customized app icons.
Can I Change App Icons on All Devices?
Most modern smartphones let you customize app icons. iOS users can use the Shortcuts app’s icon and third-party tools. Android users can use built-in settings, custom launchers, or icon packs.
The exact method depends on your device, but both platforms offer ways to personalize your home screen.
Will Changing App Icons Affect App Performance?
Changing app icons usually doesn’t affect performance. However, resource-heavy customization apps might slow down older devices a bit. To avoid this, use lightweight apps and don’t overdo customizations. Most modern devices handle app icon changes smoothly, so your experience should remain good.
Are There Any Risks Involved in Changing App Icons?
Changing app icons is generally safe if you use reputable methods and apps. Download apps like Best AI girlfriend app from trusted sources to avoid malware. Always backup your device before making changes so you can revert to the original settings if needed. This ensures a safe customization process.
How Can I Find High-Quality Custom Icons?
You can find high-quality custom icons on websites like Iconfinder, Flaticon, and the Noun Project. Mobile-specific icon packs are available on the Play Store and App Store. Look for high ratings and positive reviews. Design communities and social media platforms also share great icon sets.
Can I Change Icons Back to the Original Ones?
Yes, you can go back to the original app icons. On iOS, delete custom shortcuts to restore original app icons. On Android, disable the custom launcher or remove the icon pack through launcher settings. These steps will bring back the default icons, letting you undo any customizations.
Final Thoughts on How to Change App Icons
Customizing your app icons isn’t just a small change; it’s a fun and creative way to make your device truly yours. Whether you love iOS or Android, there are lots of options to match your style. Just remember to back up your device before you start this adventure.
Check out different tools and apps to find what works best for you. With this guide, you can turn your plain home screen into something that really shows off your personality with app icons. So, get creative and make new app icons and enjoy customizing!