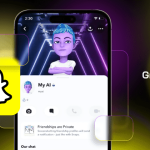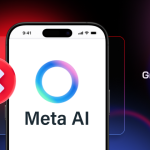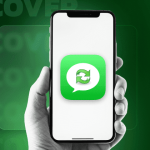Gone are the days when fingerprint sensors on phones could only be used for unlocking them. Thanks to Android updates and OEMs in-house implementations like in Redmi Note 5 Pro, fingerprint scanners can now be used for gestures like pulling down the notification panel, taking a selfie and even lock apps.
Asus Zenfone Max features a fingerprint scanner but misses on any native implementation to lock apps since it comes with stock Android. So, in this post, we will share how you can lock apps using the fingerprint scanner on Asus ZenFone Max Pro.
How to Lock Apps Using the Fingerprint Scanner on Asus Zenfone Max Pro
Step 1: Make sure to add register fingerprint with the phone. You can do so by going to Settings > Security & location > fingerprint. When doing so, you will need to also add additional security which could be a password, PIN or Swipe. Make sure you remember it.
Step 2: Go to the Play Store and download App Lock. When setting it up for the first time, you will need to enter your email ID along with an unlock pattern. Email ID can be used to reset AppLock in case you ever forget the unlock pattern.
Remember to keep this pattern lock should be different from your phone’s pattern lock for best security experience.
Step 2: Once done, you will see two tabs here. First is the Privacy tab which lists all the applications available on the phone, and can be locked. You can also lock parts of settings, quick actions, and so on. As soon as you tap on any of the apps you want to lock, for the first time, you will get a prompt to grant App Lock Permit usage access.
Tap Permit, followed by App Lock and toggle on ‘Permit Usage Access‘
Step 3: Once you switch on the toggle, you will be instantly taken back to the app. You can now test app lock by opening that particular app and you will see that you will have to enter the unlock pattern to use the app. To enable unlock and lock using the fingerprint sensor, you need to enable one setting.
Step 4: Switch to Protect Tab and toggle Fingerprint Lock to on. Now when you try to unlock an app, you should see a fingerprint icon on the top left along with pattern option to unlock.
Here’s another tip, an App Lock setting that I would highly recommend you to change. Right now, every time you switch between the apps, you will have to unlock the app which is annoying. Under Protect > General, set Allow a brief exit to 15 seconds. This will make sure you are not repeatedly prompted to unlock any locked app.
However, there is no way to maintain privacy. Anybody who shuffles between apps can see an overview of the app when he or she switches between app.
Now, every time you open a locked application, you can either unlock it by simply verifying your fingerprint or by entering the unlock pattern. You can use the same set of fingerprint you had registered with the phone.