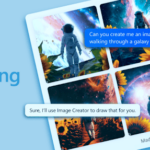Generally, most OEMs offer the option to lock apps in a device as a part of their skin. Even if the feature is missing, it can be added by using a third-party app from Google Play. However, there’s no option to completely hide apps in either stock Android or OEM skins like Emotion UI or Samsung Experience. The reason to hide apps could be many.
Some would like to literally hide the app so nobody is able to see them when you hand over the phone, while others are annoyed enough from pre-installed apps that cannot be uninstalled from the phone.
In this guide, we take a look at a few ways to hide apps in Android smartphone.
How to Hide Apps in Android
The best way is to use a third-party launcher which offers this feature. That way, you don’t have to disable or rename the app and can use it whenever you want it. However, some OEMs offer a native solution to this which includes Samsung, Vivo and a few others.
Nova Launcher
Its one of the most popular apps, and if you don’t have, we do recommend you to buy it.Its worth it. The free version of Nova Launcher doesn’t offer Hide Apps feature. If you don’t want to spend your hard earned money, you can choose Microsoft Launcher!
Step 1: Buy & install Nova Launcher Prime. Set it as your default launcher when the prompt comes up. Open App Drawer and then search for Nova Settings.

Step 2: Select App drawer and then scroll to the end. Tap on the Hide Apps option and then choose which apps you want to hide.

Step 3: After this, all the selected apps will not be visible in the app drawer. However, there’s one drawback: these apps will show up when someone searches for them in Nova Launcher. This might be a deal breaker for many as they might want to hide apps from search as well but then doing so will make it difficult to access hidden apps.
Microsoft Launcher
Step 1: Download and install Microsoft Launcher and set it as your default launcher. Open the app drawer and tap on the three vertical dots on the top right. This will reveal the menu with the two options you need:
- Hide Recent Apps — This will not show the recently accessed apps.
- Hide Apps — Use this make your app-private.
Step 2: Tap on the Hide Apps menu, and then tap on the Hide Apps button again. This will reveal a small window where you can select the app you wish to hide. Tap on confirm, and now you will see the apps listed with a direct unhide option.

Step 3: To make sure nobody can access this menu, tap on the cog icon on the top left, and toggle on Pass lock. This will then prompt you to sign in with your Microsoft Account, followed by 4 pin password.
Step 4: Go back to the App drawer, and check if the apps are listed. They won’t be available there. To access the apps, click on the Hide Apps menu again and then enter the pin.

Now you can access the app from the list. While the app will not be searchable or visible, they can still be accessed from the multitasking button. So make sure to close it when you are done using the app.
There’s one major drawback when hiding apps through Microsoft Launcher: you will not receive any notifications from them as well. So keep this in mind before you hide any important apps.
Do you prefer to hide apps in Android in any other way? If so, drop a comment and share it with us as well.