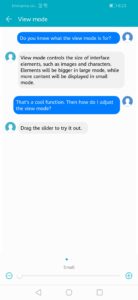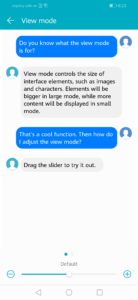Huawei’s sub-brand Honor has managed to carve a name for itself with its budget devices. The company recently unveiled the Honor 8X, its latest mid-range device packing its in-house Kirin 710 chip and 4GB RAM. If you have recently gotten your hands on the device and are looking for some tips and tricks for it, check out our list below.
The Honor 8X runs on Emotion UI 8.2 based on Android 8.1 Oreo. While Oreo is now more than a year old, Huawei has updated its Emotion UI on the Honor 8X with plenty of new features to play around with. Learn about them and more in our compilation of the best Honor 8X tips and tricks below.
Best Honor 8X Tips and Tricks
15. Three-finger Screenshot
The process of pressing and holding down the Volume down button along with the power key to take a screenshot on an Android device is now old and cumbersome. Instead, most OEMs have now adopted a simple three-finger swipe down gesture. Honor also includes this gesture in Emotion UI 8.2 on the Honor 8X, though the feature is disabled by default. Enable it from Settings -> Smart assistance -> Motion control -> Three-finger screenshot.
Once enabled, you can simply swipe down with three fingers anywhere in the OS on your 8X to take a screenshot. This gesture will work even when you are inside apps.

14. Step Count on Lock Screen
By default, the Honor 8X will show your daily step count on the lock screen. If you already use a fitness band or don’t really care much about the step count, you will probably find this feature irritating. Thankfully, you can disable it easily by going to Settings -> Security & privacy -> Screen lock & passwords. From here, disable the Show step count on lock screen option.
13. Swipe Down on Fingerprint Sensor
On many high-end Android devices, you can simply swipe down on the fingerprint sensor to expand the notification shade. Similarly, a swipe up will collapse the notification panel. The same gesture is also found on the Honor 8X, though it is disabled by default. Make sure to enable the Show notification panel option from Settings -> Security & Privacy -> Fingerprint ID.

12. Use Fingerprint as Camera Shutter Button
Apart from locking/unlocking the device, you can also use the fingerprint sensor on the Honor 8X as a shutter button inside the camera app. With the camera app open, simply tap the fingerprint scanner to take a photo. This works for both, the front and rear camera. You can also use the fingerprint sensor as a shutter button while in video mode.
Make sure to enable the option from under Settings -> Security & Privacy -> Fingerprint ID.
11. Battery Percentage
The Honor 8X comes with a notched display which means its status bar at the top is divided into two parts. The battery icon is on the left, while the Wi-Fi and other network indicators are on the right of the notch. With a beefy battery, it is unlikely that you will ever worry about running out of juice on the Honor 8X in the middle of the day. However, if you wish to show the remaining battery percentage on the status bar, head over to Settings -> Battery -> Battery percentage and then select your preferred layout.
10. Change Display Density
The Honor 8X comes with a 6.5-inch FHD+ display. If you want to make the most of the display, you should change the screen density to display more content on the screen. This might not seem like a big deal but once you get around to lowering the display density of your Honor 8X, there’s no going back. Changing the display density is different from changing the text size. This is because in the former the size of the UI elements also changes accordingly.
You can change the display density on your Honor 8X from Settings -> Display -> View Mode.
9. End Calls with Power Button
If you receive a lot of calls and are looking for a way to quickly end calls, you can use the power button on the Honor 8X to do so. Just make sure to enable the feature from Settings -> Smart Assitance -> Accessibility -> Power button ends call.
8. Change the Font
While you cannot install new system fonts on the Honor 8X, you can change the default font on the device. Huawei/Honor bundles their own ‘Huawei’ font on the 8X. To switch to it, head over to Settings -> Display -> Text Style.

7. Change Home screen Wallpaper Automatically
I get bored with my home screen wallpaper pretty easily and like to change it on a regular basis. However, finding a new wallpaper every other day is a tedious task in itself.
If you are in the same boat as me, Honor has a nifty feature to help you avoid this headache. Emotion UI will simply change the wallpaper for you on a random basis from its own gallery of wallpapers.
To enable this feature, head over to Settings -> Display -> Wallpaper and enable the Randomly change home screen wallpaper option. You can then specify the interval after which the wallpaper will be changed automatically and select whether you want the wallpapers to be from Huawei’s wallpaper gallery or your own set of photos stored on the device.

6. Raise to Ear
Another excellent and useful gesture on the Honor 8X: you can simply raise the phone to your ear to call someone while in the contacts app, switch to the earpiece from speaker mode, and more. You can find all the Raise to Ear gestures on the Honor 8X under Settings -> Smart assistance -> Motion Control -> Raise to ear.

5. Record Efficient Videos
The Honor 8X can record Full HD videos in 60fps. While the device does come with 64GB of storage space, you will run through it in no time if you install a few heavy games and shoot a lot of photos and videos. You can record more space efficient H.265 videos on your Honor 8X to save space. H.265 videos usually occupy around 30 percent less space than traditional videos shot in H.264. However, the catch is that H.265 videos can only be played back by newer devices, with older devices unable to recognize the file format at all.
So, if you will only watch videos on your Honor 8X and own a relatively new PC that can playback H.265 video, you should record videos encoded in H.265 codec on the device.
4. Scheduled Power On/Off
If you prefer to switch off your Honor 8X every night before you sleep, you can use the scheduled power on/off feature on the device. Apart from switching off your 8X at a specified time, you can also turn it back on at a specified time every day. You can set up Scheduled Power On/Off on your Honor 8X from Settings -> Smart Assitance -> Scheduled power on/off.

3. Navigation Gestures
The Honor 8X comes with navigation gestures, though they are not as good as what you’d find in other Android devices like the OnePlus 6T, Poco F1, and others.
To enable navigation gestures on the Honor 8X, head over to Settings -> System -> System navigation. Apart from the navigation bar, you will find two other ways to navigate around the UI: single-key navigation and navigation dock. With single-key navigation, you will be shown a small bar at the bottom of the display on which you will have to tap and swipe around to go back, open the recent apps list etc.
As for navigation dock, it will keep the on-screen navigation bar but also show a dock along with it. You can tap or swipe on that dock to go back to the home screen, go back etc.
2. Automatically Record Calls
The Honor 8X comes with native call recording ability. While you can always manually record a call, you can set the call recording feature to record all calls you receive. Under Settings -> Wireless & networks -> Call settings, you will find the Automatically record calls option. Enable the option and then specify whether you would like to auto record all incoming calls or only the ones that you receive from listed numbers.

1. Data Saver
If you don’t want any of your installed app to use mobile data in the background or just limit your overall mobile data use, you can use the Data Saver mode in Honor 8X. Tucked under Settings -> Wireless & networks -> Mobile data -> Data Saver, you can enable Data Saver mode for all installed apps on your Honor 8X or only for selected apps.

Once enabled, the selected apps will not be able to use mobile data in the background and their frequency to access data will be limited as well. This might affect the functionality of certain apps so make sure to use this feature wisely.
What are some of your favorite tips and tricks for the Honor 8X? Drop a comment and share them with us!