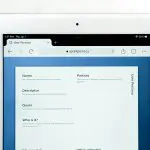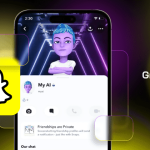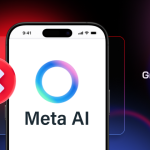When you’re around action – whether it’s a local sporting event or, more usually, kids and pets, there’s a perennial tension between deciding whether to shoot stills or video on your camera phone. Stills will be of higher quality, but you’ll probably miss ‘the moment’, while video gets everything, but you can’t print it out and stick it on the fridge, or email it to Aunty Maud. Happily, if you have a fairly recent Samsung smartphone, there’s a ‘best of both worlds’ compromise.
The idea, you see, is that video capture is now such high resolution that it should be possible to grab stills of pretty good quality from video, i.e. you just shoot everything and worry about what still photos you want later. With 4K capture, as on the Galaxy Note 3 and Galaxy S5, you can effectively grab 8MP stills, while on 1080p capture devices like the Galaxy S4 and Note II, you can grab 2MP images – if the latter doesn’t sound very high resolution then note that it’s still much higher than most images shared online today.
But how do you – actually – grab the still images – on the phone at least? You can’t just try and time a screenshot for the appropriate moment during video playback – quite apart from being extremely tricky to time, you’d also then only get screen resolution – which is almost always at least one notch down from the native resolution of the captured video.
What’s needed is a way of pausing a video, and then advancing, frame by frame, until the shot required is reached, then to grab the whole frame as a JPG. And, despite the complexities of digital video (which I won’t bore you with, but it involves master frames and then changes since that frame), this is exactly what Samsung has implemented on most recent Galaxy devices. They have just hidden the functionality very well!
Step 1: The secret is to forego the usual Gallery application and to head instead for Samsung’s ‘Video’ player

Step 2: Now open up a video and pause playback (I’ve avoided using a personal, baby video here for privacy reasons – you’ll have to make do with a shot of a museum!) There’s nothing helpful on-screen yet, but don’t panic!
Step 3: Tap the (Samsung) menu control and you’ll see ‘Settings’
Step 4: Halfway down the dialog, you’ll see a check-box, simply marked ‘Capture’. Tick it!
Step 5: You’ll now see ‘nudge’ controls up at the top of the screen, along with a central capture control. Just nudge the video frame by frame, as needed, and grab the photo you want
You’ll find such grabbed photos in JPG format in a ‘Screenshots’ folder on your internal disk or microSD (according to your settings). It’s true that this procedure tends to produce something that’s not quite as crisp as a dedicated still photo, for two reasons:
- making up a photo from a master video frame plus a handful of ‘changed’ frames, in software, is a bit of a ‘bodge’, to say the least
- each frame will have been ‘exposed’ for around 1/30s, typically. This doesn’t sound very long, but is an eternity in the photographic world, where shutter speeds are routinely 1/250s or less in good light. As a result, anything moving in that 1/30s period will be slightly blurred. So fast moving kids or pets are still something of an issue here (hint: Xenon, article coming soon!)
And yes, we know that many smartphone camera applications (including the Samsung one) now let you grab stills during video capture, possibly giving the best of both worlds at capture time, but with kids and pets especially, I’ll bet you still miss the moment. Which takes us back to nudging through the video version again, using this handy frame navigation and capture trick!