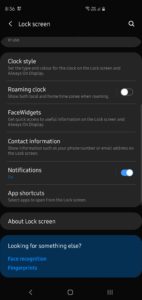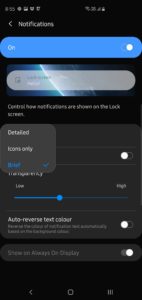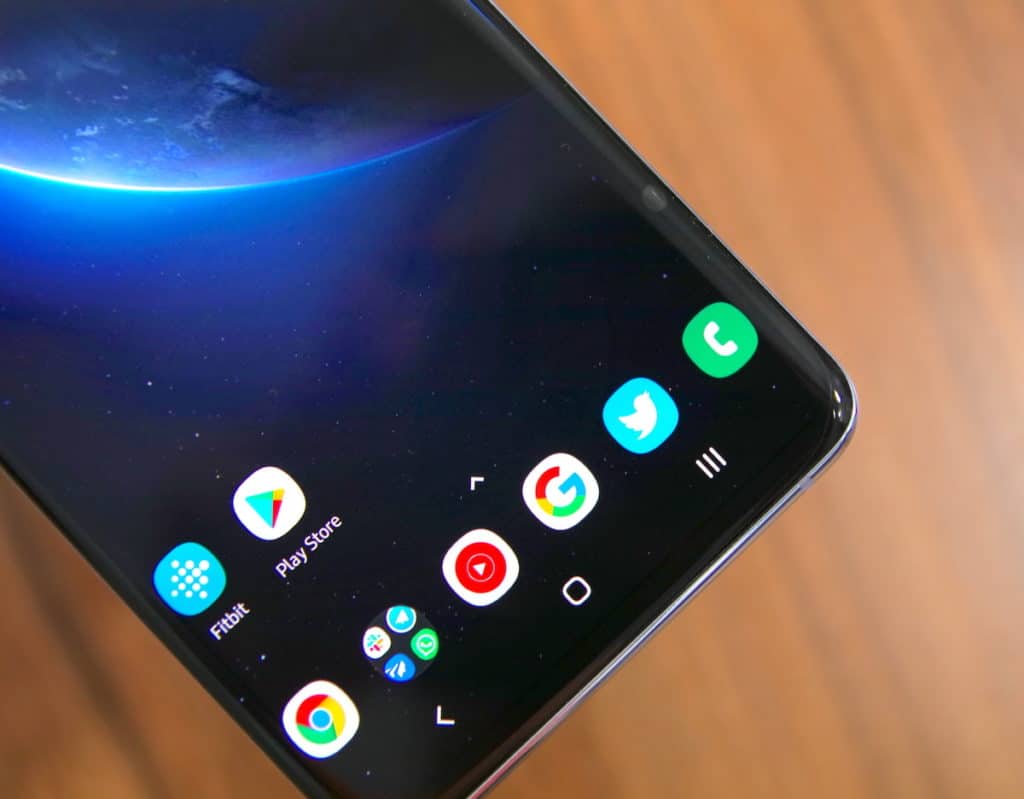The Samsung Galaxy S10 series comes with the company’s new One UI which is a major step up from its previous UI offerings. Made from the ground up and optimized for one-handed use, the amount of effort put by Samsung in One UI clearly shows. However, One UI is not without its drawbacks and one issue with it is how it handles lock screen notifications on the Galaxy S10.
Instead of showing detailed notifications on the lock screen, Samsung is now simply showing unread notification icons. While that’s great from a privacy viewpoint, it also means that you will have to unlock your Galaxy S10 to view any new notification which can quickly get cumbersome.
Switching from any other Android device or even a previous flagship Samsung phone, most users are going to find this change jarring. Thankfully, Samsung’s One UI is highly customizable which means Galaxy S10 owners can get detailed notifications to show up on the lock screen if they wish to. Wondering how? Follow the steps below.
How to Show Detailed Lock Screen Notifications on Galaxy S10
Step 1: Open Settings -> Lock Screen -> Notifications on the Galaxy S10.
Step 2: Change the View style from Icons only to Detailed.
This will show full notifications on the lock screen of your Galaxy S10. If you wish to hide the content of the notifications, simply enable the Hide content option. You can find plenty of other useful lock screen notification related options here including their transparency level, the view style, and more.
Sadly, unlike the iPhone X/XS and the Huawei Mate 20 Pro, there’s no way to automatically expand hidden notifications on the Galaxy S10 once it recognizes your face. You can either have detailed notifications on the lock screen or keep yourself content with icons.
Do note that none of the changes above will impact how Always On Display works on the Galaxy S10 series. Detailed notifications will not be shown on Always On Display. Instead, AOD is limited to showing notification icons from only a few apps.