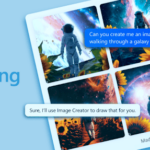Samsung recently launched the Galaxy M20 in India. Unlike its previous budget offerings, the Galaxy M20 is a massive step up from the company in terms of performance and VFM. If you have purchased the Galaxy M20, check out some of the tips and tricks for the device to get the most out of it.
If you want to know more about the Galaxy M20 or have some questions about it, makes sure to check our detailed FAQ of the Galaxy M20 for all the answers. For the Galaxy M30, check out our FAQ here.
The Galaxy M20 and Galaxy M30 run on Android 8.1 Oreo with Samsung’s Experience UI 9.5 on top of it. While its disappointing that the phone does not run on Android Pie, the presence of Samsung Experience UI means there are oodles of new features and customization options for one to play around with on the M20 and M30. Check out our roundup of the best tips and tricks for the Galaxy M20 and M30 to know more its best and hidden features.
Best Galaxy M20 and Galaxy M30 Tips and Tricks
1. Switch to Navigation Gestures
The Galaxy M20 and M30 comes with a navigation bar by default. But you can switch to navigation gestures as well. The setting is buried under Settings → Display → Navigation Bar. Once you enable Full screen gestures, you simply need to swipe up from the bottom part of the display to go back, jump to the home screen, or bring up the Recent Apps screen.
2. Lock Screen Stories
Lock Screen Stories feature on the Galaxy M20 and M30 is dumb, to say the least. It basically changes the lock screen wallpaper every third time you unlock your phone. That’s not something that most people are going to like.
Thankfully, you can turn off this distracting feature in just a few simple steps. Just head over to Settings → Lock Screen → Lock Screen Stories and toggle the feature off.
3. Change Lock Screen Shortcuts
By default, the lock screen on the Galaxy M20 and M30 provides one with quick shortcuts to the Phone and Camera app. If you wish to though, you can change this shortcut to any other apps you like. Simply head over to Settings → Lock screen → App Shortcuts and select the apps you like.
4. Switch to SMS Organizer

The Galaxy M20 and Galaxy M30 come with Samsung’s own Messages app. While it is a feature rich app, it lacks spam SMS blocking. And that means you are going to be notified of every spam app you receive throughout the day.
You can avoid this headache entirely by using the more superior SMS Organiser app from Microsoft. Available exclusively in India, the SMS Organizer app is able to automatically categorize your messages into different categories and it is very effective in blocking spam messages as well. Definitely make sure to give SMS Organiser a try before you dismiss it.
Download: SMS Organizer
5. Enable Fingerprint Gestures
You can use the fingerprint scanner at the rear of the Galaxy M20 and Galaxy M30 to expand the notification panel. The feature is disabled by default so make sure to enable it first.
This can be done Settings → Advanced Features → Finger sensor gestures. With the feature enabled, you can swipe down to access the notification shade, with another swipe giving you access to the Quick Settings panel. You can even swipe up on the fingerprint sensor to collapse the notification panel.
6. Use the Stock Charger
The Galaxy M20 and Galaxy M30 are among the very few budget phones in India to come with a 15W fast charger bundled. With a beefy 5000mAh battery, it is important that you always use the bundled charger to charge your Galaxy M20. Using a regular charger will dramatically increase the charging times of the M20.
7. Adapt Sound
The Galaxy M20 and Galaxy M30 come with one of the best features found in flagship Samsung smartphones: Adapt Sound. As the name suggests, using this feature, one can tweak the sound output over earphones from the phone to adapt to their own hearing. This is a great feature to have if you own a decent pair of earphones and are a music buff.
You can set up Adapt Sound on your Galaxy M20 and M30 from Settings → Sound → Adapt Sound.

8. Enable Dolby Atmos
Another useful sound related tip for the Galaxy M20 and M30. The phone comes with Dolby Atmos support, though for some reason, it is disabled by default.
If you consume a lot of content via your Galaxy M20, you will like the sound improvement that Dolby Atmos brings. Just make sure to enable it from Settings → Sounds and Vibration → Sound quality and effects. Simply enable the Dolby Atmos toggle from here. You can keep the Dolby Atmos setting to Auto, though if you primarily see movies, you can switch over to Movie mode.

9. Swipe down for Notification Panel
If you use the stock launcher on the Galaxy M20 and M30, you should enable the option to swipe down on the home screen to bring up the notification panel. Given the tall aspect ratio of the Galaxy M20 and M30’s display, this feature makes a lot of sense. Enable this option by long pressing on the home screen, going to home screen settings, and enabling the Quick-open Notification Panel option.
10. Dual Messenger
The Galaxy M20 and M30 come with dual-SIM connectivity. This means that most people who use two SIM cards on the device will like to remain active on WhatsApp on both numbers at once. For this, the Galaxy M20 and Galaxy M30 come with a handy feature called Dual Messenger. It will create a second copy of WhatsApp which you can then set up using the second SIM on your phone.
Dual Messenger is located under Settings → Advanced Features. Apart from WhatsApp, Dual Messenger will also work with apps like Facebook, WeChat, Skype etc.
11. Dual VoLTE
The Galaxy M20 and M30 support Dual VoLTE feature which means you can simultaneously connect to two different VoLTE networks on the device. This is extremely useful in markets like India where the top three operators — Reliance Jio, AirTel, and Vodafone — have all rolled out VoLTE.
VoLTE calls offer better voice quality and clarity compared to traditional calls which are done over 2G network.
12. Multitask Efficiently
If you are a heavy multitasker, you are going to love this tip. You can quickly switch between two apps on the Galaxy M20 and Galaxy M30 by simply double tapping the Recent Apps button. This will make the phone switch between two of your most recent apps. So, if you are switching between Twitter and Google Keep, you can simply double tap the Recent Apps button to switch between them.
13. Pro Mode
The Galaxy M20 and M30’s rear camera are not one of their strengths. However, if you know your way around the technicalities like exposure, ISO, and white balance, you can take slightly better photos on the Galaxy M20. Thankfully, the Camera app on these phones features a Pro mode that allows one to control such aspects of the camera. Switch to it to take better photos on your M20.
14. Floating Camera Button
Here’s another useful camera related tip for the Galaxy M20 and M30. You can float the camera shutter button for easier reachability. First, enable this feature from the Camera settings which will add a floating shutter button to the viewfinder. You can then drag this shutter button anywhere you like. A useful feature to have while clicking selfies in Portrait mode as you won’t have to stretch your thumb to reach the shutter button located at the bottom.
Got any other handy tip for the Galaxy M20 or the Galaxy M30? Drop a comment and share them with our readers!