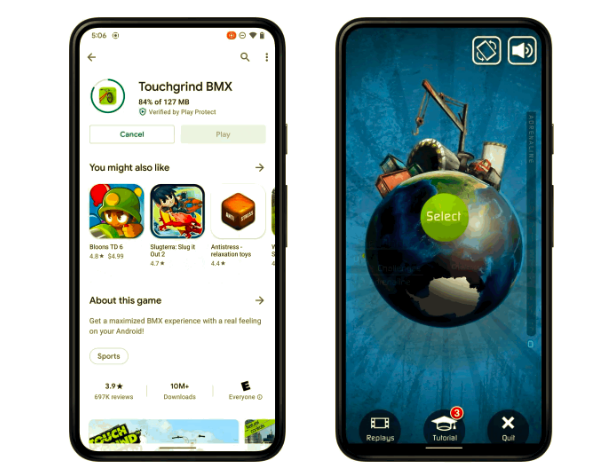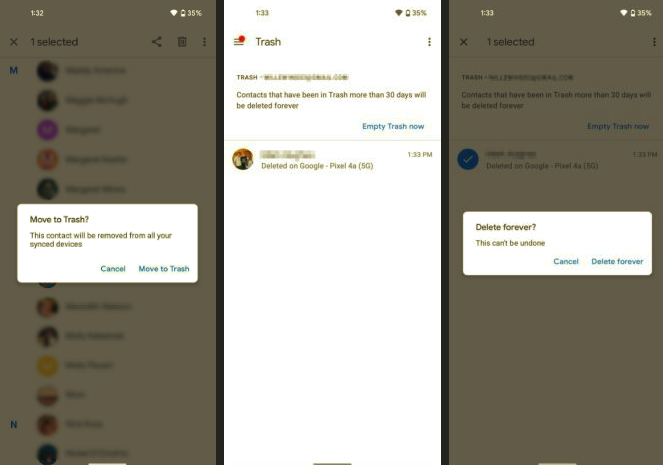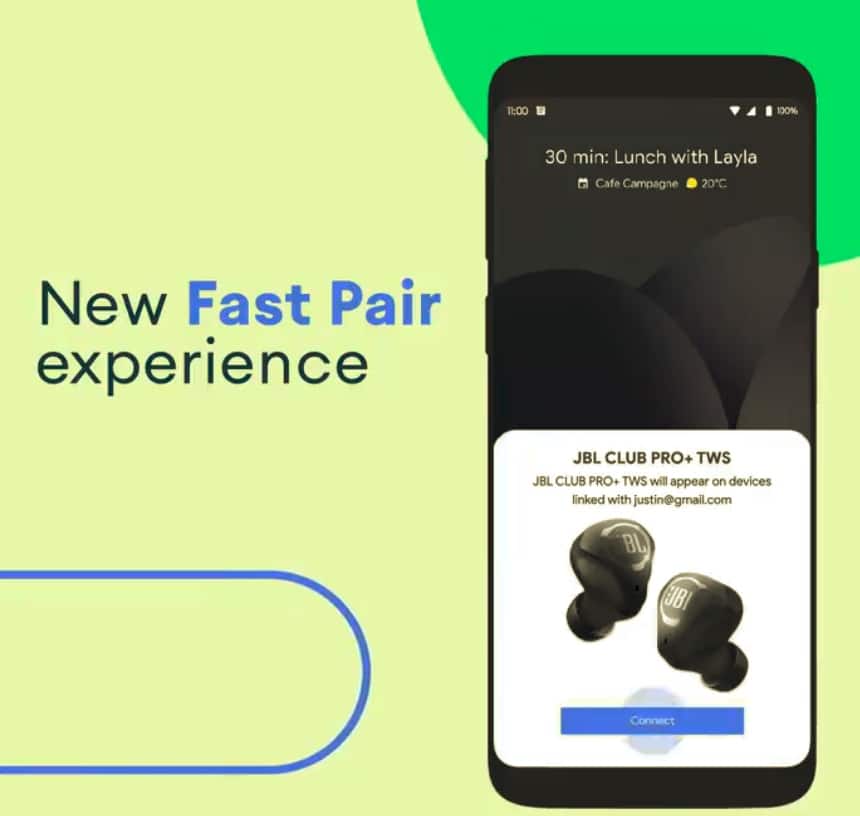When HTC initially introduced BlinkFeed with Sense 5 on the HTC One M7, the feature was termed as gimmicky by many. However, with constant updates, HTC has managed to make BlinkFeed extremely useful. In fact, it forced Samsung to copy take inspiration and include a very similar My Magazine feature on the Galaxy S5.
With the One M8 and Sense 6.0, HTC has further refined BlinkFeed by adding more customization sources and making it a standalone app for quick and easy apps from the Play Store. Below is a quick walk-through of BlinkFeed showing you how to customize and even disable it.
Customizing BlinkFeed
BlinkFeed can show you updates from all the popular social networks including Facebook, Instagram, Twitter and Google+. Apart from this, it also plugs into a variety of websites to bring you the latest news updates from a bunch of fields, and can display your important calendar events, Fitbit stats, give you restaurant recommendations and more.
To customize the sources of BlinkFeed, swipe to the right from the BlinkFeed screen. Then, tap the overflow menu button on the top and select the Services & Apps option. Here, you can select the various social media accounts including Google+, Instagram and Twitter whose updates you want to be displayed on your homescreen. If you want, you can also select your FitBit stats and Calendar events to be displayed on it.
To add news sources, head back to the BlinkFeed home screen, swipe to the right to bring up the sidebar and select the Add Content option from the overflow menu button. BlinkFeed will now give you a list of categories like Health, Sports, Technology and others. Select any category you like and then select the sources from which you want to receive the updates.
You can also pre-fetch articles in BlinkFeed so that you can read them whenever you are free, without worrying whether you have a working mobile data connection or not.
Simply head over to Settings from the overflow menu button in BlinkFeed’s sidebar and select the Offline news reading option. Here you can select whether you only want to prefetch the text or the full article including images, which will obviously be more data intensive. You can also specify BlinkFeed to refresh over mobile data from this Settings menu if you feel like.
Lastly, you can get your unread articles to show up in BlinkFeed as well. Simply tap on the Reading list option under Content and select Pocket. Your other options include Evernote and HTC’s own reading list.
What do you think about HTC’s BlinkFeed? Is it useful or just another hyped up feature? Drop in a comment and let us know!