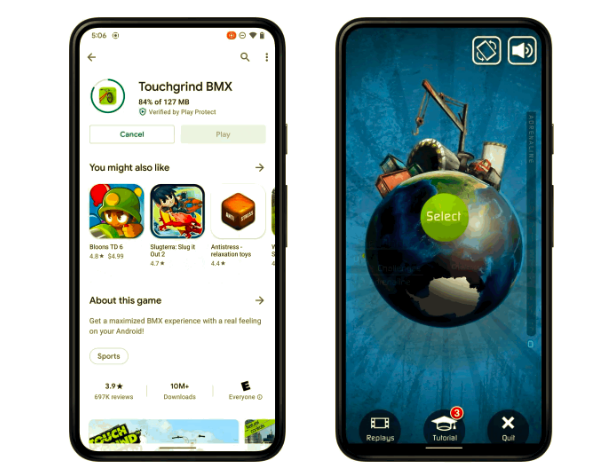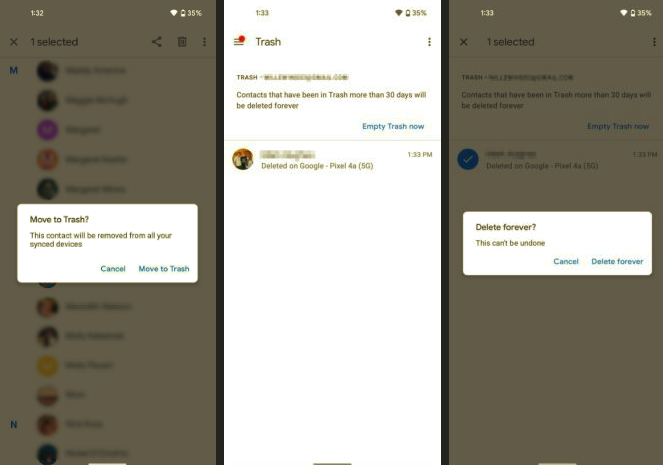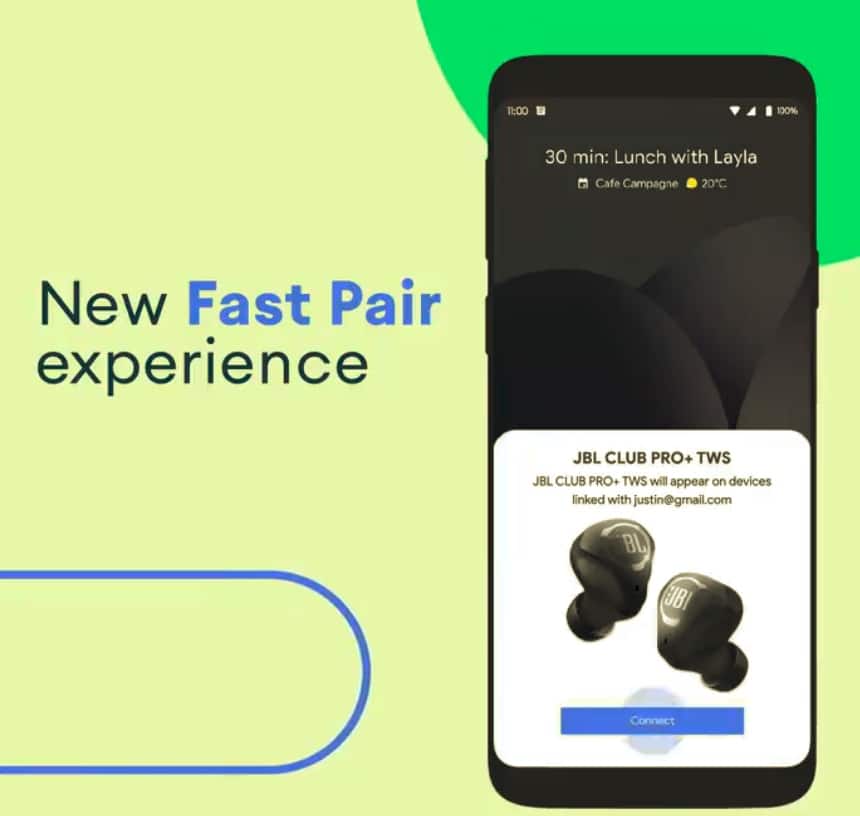Even though the Galaxy S5 comes with a new version of TouchWiz, it sports the same old launcher as seen on the Note 3 and Galaxy S4. However, since Samsung has replaced the menu key with the Recents key in the Galaxy S5, there is a slight change in the process of changing wallpapers, placing widgets and more on the launcher.
Read below to find out how you can customise the homescreen of your Galaxy S5 without replacing the launcher.
Changing Wallpapers
To change the wallpaper on your Galaxy S5, simply long press on the home screen and select Wallpapers from the bottom menu that pops up. Now, you can decide whether you want to change the wallpaper of your homescreen, the lockscreen or both. Depending on your choice, the wallpaper picker will open, allowing you to select and apply your favorite image as the wallpaper.
Creating folders
Creating folders on the Galaxy S5 homescreen is slightly different from other Android devices. Instead of dragging ‘n’ dropping an icon on top of another, users will have to long press an icon and then drag it to the Create folder on the top left. You can now give the folder a name as well as add more icons to it.
To customise the icon and background color of a folder, open it, tap the menu overflow button on the top-right and select your desired color.
Adding & Resizing Widgets
To add a new widget on the homescreen of your Galaxy S5, long press on an empty area until the bottom menu pops up. Then, without lifting your finger from the screen, select the Widgets option followed by your desired widget and then drop it in an empty area on your homescreen.
To resize a widget, long press on it until the screen zooms out and drag handles appear on the edges of the widget.
Adding a homescreen
To add a new homescreen on your Galaxy S5, long press on the screen until it zooms out and the bottom menu bar pops up. Then, swipe to the left until you see a giant + sign. Simply tap that symbol to add a new homescreen on your handset.
If you are looking to turn off the My Magazine feature, which is automatically triggered by a right swipe on the homescreen, make sure to read this guide.