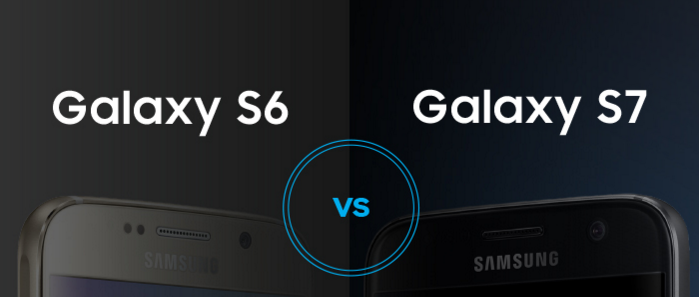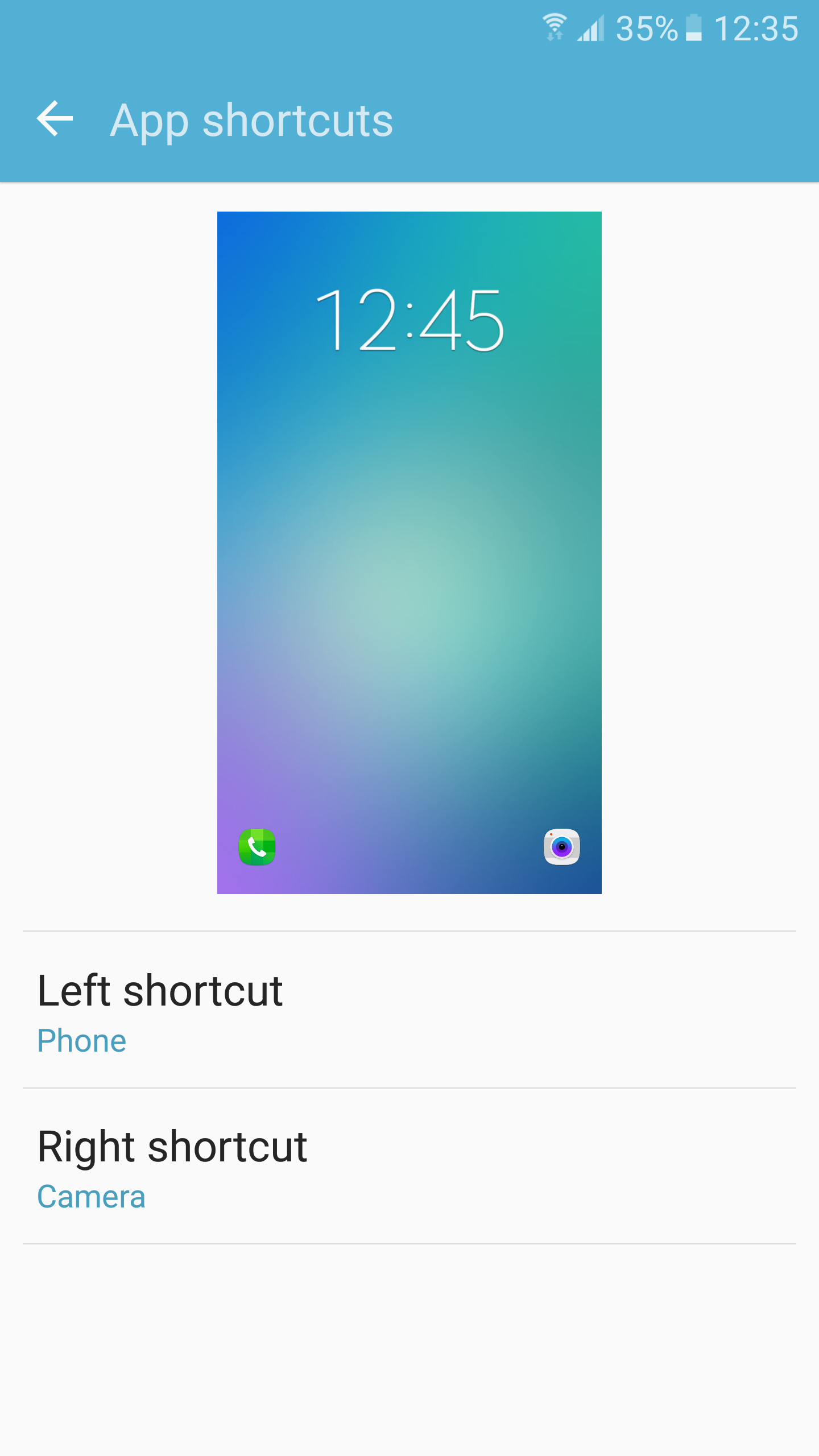With the Galaxy S6 and Galaxy S6 edge, Samsung went back to the basics and started from scratch, and it shows. The handsets have top-notch build quality — something that could not be said about previous Galaxy smartphones from Samsung — and a toned down version of TouchWiz.
Samsung has removed a number of unneeded features from TouchWiz on the Galaxy S6, and instead added some genuinely useful ones. These features, however, are scattered throughout the OS, so majority of the new Galaxy S6 might not be able to discover it. Worry not though as below we mention the top 10 tips and tricks for the Galaxy S6 and Galaxy S6 edge that you should know about.
Smart Alert
Despite coming with an AMOLED screen, the Galaxy S6 does not come with an Ambient Display like feature. A possible reason behind this is that Ambient screen or any other similar feature would have put additional drain on the battery of the handset, which is already below average.
To make up for the lack of Ambient display though, Samsung has included a nifty Smart Alert feature on the Galaxy S6 and Galaxy S6 edge. Once enabled, your device will vibrate the next time you pick it up and you have some unread notifications. The feature is disabled by default and needs to be activated by going into Settings -> Motion and Gestures -> Smart Alert.

Switch to Pro mode
Samsung has equipped the Galaxy S6 and Galaxy S6 edge with a 16MP F/1.9 shooter at the rear. Despite using the same lens as the Galaxy Note 4, the Galaxy S6 is able to take significantly better photos thanks to its lower aperture and better lens.

In fact, the Galaxy S6 is the first Android smartphone whose camera can rival that of the iPhone in Auto mode. However, if you are looking to extract a bit more from the camera, switch to the ‘Pro’ mode. This mode will give you manual controls over ISO, Exposure, White balance and more, which you can play around with to get a slightly better image than what you will get in Auto mode.
Another handy tip about the camera app is that you can bring up the ‘Mode’ selection menu by swiping from the left edge to the middle of the screen. To access the Gallery, you can swipe from the right edge to the middle of the screen.
Enable Reactivation Lock

One of the nifty features that Samsung has included in TouchWiz is Reactivation lock. Once enabled, you will have to confirm your Samsung account credentials after you format your phone before the device is usable.
This is similar to how the ‘Lock’ mode in Apple’s Find My iPhone works. A very handy feature to have in case your handset ever gets stolen.
Samsung has disabled this feature by default, so makes sure to enable it manually.
Use the fingerprint scanner
Unlike the Galaxy S5 and Note 4, the Galaxy S6 comes with a touch-based fingerprint sensor that is as good as Touch ID on the iPhone and iPad.

Since Samsung has integrated the fingerprint sensor right into the home button, using the fingerprint sensor is actually a better way of securing your device than a pattern or PIN lock. This is because you can wake the device by pressing the home button which will then automatically scan your thumb or finger and unlock it as well.
Read: How to setup the fingerprint scanner on Galaxy S6 and Galaxy S6 edge

Change themes
If you are not particularly fond of the color scheme used by TouchWiz on the Galaxy S6, you can change it by using downloading and applying additional themes from Samsung’s Theme Store. While the themes in the store are not particularly eye-catching for now, Samsung has been adding new themes on a weekly basis, and eventually some good ones will make their way to the store.
My current pick from all the available themes is ‘Urban,’ which replaces the bright blue TouchWiz color scheme with dark gray. You can access the Theme Store by going to Settings -> Themes (Under Personal) and then tapping the ‘Store’ button on the top-right corner of the display.
Quickly launch the camera
The 16MP F/1.9 rear camera on the Galaxy S6 is among the best in the market currently. Samsung has also tweaked its camera app to make it leaner and faster than before, which helps in improving the overall camera experience.
One nifty shortcut that the Korean company has included on the Galaxy S6 and Galaxy S6 edge to make the camera experience better is a shortcut to quickly access the camera app. A simple double tap on the home button opens up the camera app in less than a second. This feature even works when the device is sleeping — making it even more useful.
Fast Charging
Samsung makes up for the relatively small 2,550mAh battery on the Galaxy S6 by including Fast Charging. This feature allows the Galaxy S6 to charge from 0-50 percent in only around 40 minutes with a full charge taking only 1.25 hours.
However, to enjoy fast charging on your Galaxy S6 or Galaxy S6 edge, you must use the stock Samsung charger. Older microUSB/smartphone chargers will not be able to juice the handset at the same speed as Samsung’s stock charger. Third-party chargers that feature support for Qualcomm’s Quick Charge 2.0 like Motorola’s Turbo Charger are also compatible with the Galaxy S6.
In addition to Fast Charging, the Galaxy S6 also supports Qi as well as PMA wireless charging.
Easier way to take selfies
Next time you want to take a selfie from your Galaxy S6, simply frame the shot and then put your finger on the heart rate sensor located at the rear of the handset. As soon as you will remove your finger from the heart rate sensor, a photo will be clicked. To take multiple selfies, keep placing and removing your finger from the heart rate sensor.
You can also use voice commands like “Smile”, “Cheese”, “Capture”, or “Shoot” to quickly shoot a selfie.
Disable the capacitive keys backlight
If you are not particularly fond of the backlight from the capacitive keys on the Galaxy S6 or want to reduce their time out, download and use Galaxy Lights app from the Play Store. The app does not require root access to work, and allows you to either completely turn off the backlight or specify their timeout.
Redeem your Galaxy Gifts
Samsung is known to bundle free access to premium apps and services with its high-end devices and the Galaxy S6 is no different. The handset comes bundled with $500 worth of premium apps and services, including subscription to some popular services like LastPass, Pocket, Endomondo and more. Make sure to redeem these gifts via the pre-loaded Galaxy Gifts app on your Galaxy S6 or Galaxy S6 edge.
You can find the list of all the digital Galaxy gifts Samsung has bundled on the Galaxy S6 and Galaxy S6 edge here.
There are lots of other features in the Galaxy S6 and Galaxy S6 edge that are worth exploring. For example, if you own the S6 edge, swipe from the extreme left or right edge of the screen to bring up the contacts bar. You can also enable the edge screen to act as a controller for your music player when the device is sleeping.
What are your favorite tips and tricks for the Galaxy S6 and Galaxy S6 edge? Drop in a comment and do let us know!