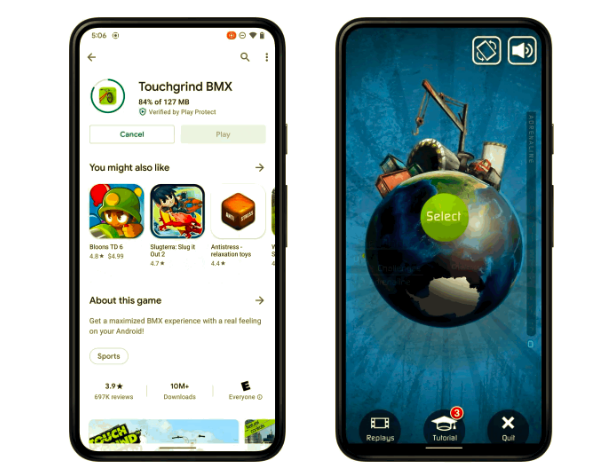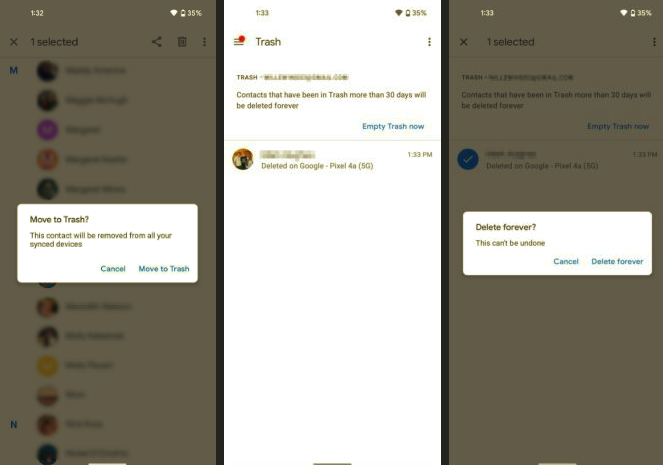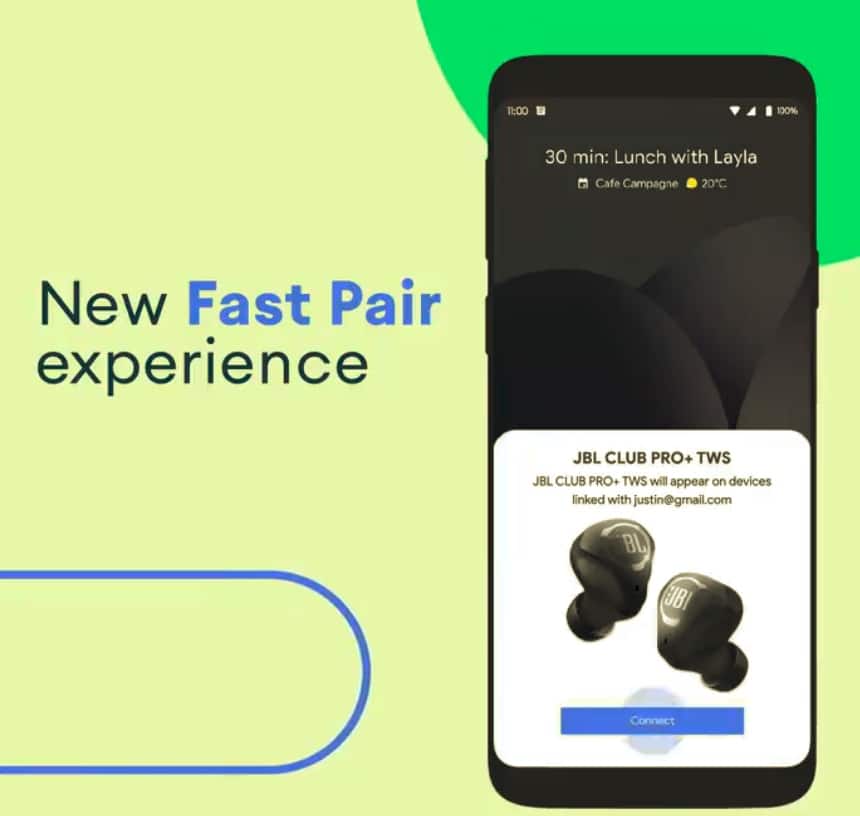The Galaxy S5 is filled to the brim with features and some of them being borderline useless and gimmicky. There are a handful of features though, that are genuinely useful and you must try out on your Galaxy S5.
However, since Samsung has turned off most of these features by default and looking at how big and convoluted the Settings menu on the S5 is, I don’t expect most readers to find out about them. Fear not though, as below we list down five of the best features that you must enable on your Galaxy S5, thereby saving you the hassle of trying out each and every one of them.
Toolbox
Toolbox is a new feature that Samsung has included on the Galaxy S5, which makes jumping from one app to another a boon. Once you activate Toolbox, a translucent floating circle will always be present on your screen, tapping on which will give you quick access to certain apps.

Ultra Low Power Saving Mode
As the name suggests, under this mode the Galaxy S5 enters into a very low power mode where it can last more than 24 hours with only 10% of battery power. Sadly, the pop-up that comes up on the Galaxy S5 when the battery falls below 15% only prompts the user to activate the normal power saving mode, which means that most users might not even be aware of its existence.
You can read this post to find out how and why the Ultra low power saving mode is able to deliver better battery life than the normal power saving mode as well as how to activate it.
Multi-Window
Originally introduced in the Galaxy Note, Samsung decided to bring its multi-window feature to its flagship Galaxy S series with an update to S3. Since then, the company has included it in all the Galaxy S handsets that have followed and the S5 is no exception. With its 5.1-inch screen, the S5 gives ample screen real estate to run two apps simultaneously.

Call notification pop-ups
A very unique feature included on the Galaxy S5 is call notification pop-up. If you receive an incoming call while using any app, instead of taking up the whole screen, the notification will pop-up in a small dialog box with the answer and reject buttons. This way, you can finish up your work, save it and then take the call, instead of being forced to take the call right away — a very simple feature but one that should definitely be included on all Android devices.
Call notification pop-ups can be enabled by going into Dialler -> Settings -> Call and enabling the call notification pop-ups option. If you want a small pop-up to display the in-call status information, enable the in-call status pop-ups feature as well.
Personalised Keyboard
There is a reason why SwiftKey is the most popular keyboard on the Play Store. It has an unbeatable prediction engine which can be customised by logging into your Twitter, Gmail and Facebook accounts.
While the keyboard on the S5 does not look anything like SwiftKey, it uses the same prediction engine from the latter. This means that you can not only enjoy its excellent prediction engine to save you from unnecessary typing but also swipe through letters to form words and sentences.
These features, however, are disabled by default. To enable them, head over to Settings -> Language and input (under System) and tap on the cog icon near the Samsung keyboard. Select and enable the Predictive text and Personalised data before selecting the learn from Facebook, Gmail, Twitter, Messages etcetera options to customise the engine.
To enable swiping on the keyboard, head back to the Samsung keyboard settings menu, tap the Keyboard swipe option and select Continuous input.
The Galaxy S5 comes with other features as well including a finger print scanner and Air View, but the five mentioned above are the ones that you will probably fall in love with over time. What’s your favourite feature of the Galaxy S5? Drop in a comment and do let us know!