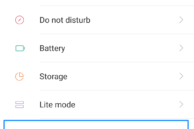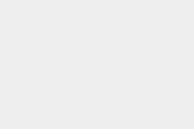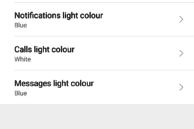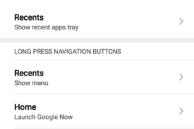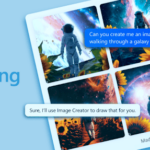The Redmi Note 4 is unarguably among the best budget mid-range handsets available in India. The handset represents a huge step up from its predecessor, the Redmi Note 3, and easily beats its competition in many key areas.
If you have recently purchased a Redmi Note 4, then congratulations on making the correct choice. Now, check out some the tips and tricks for the handset below that will help you in getting the most out of it.
Control TV, ACs, and more
While LG, Samsung, and other OEMs are bidding adieu to the IR blaster from their smartphones due to the lack of its popularity among consumers and limited use, Xiaomi continues to use one on its devices. The IR sensor coupled with Xiaomi’s handy Mi Remote app makes it a breeze to control home appliances like TV, AC, music system, and more around you easily.
Simply add your device to the Mi Remote app, set it up, and then you can point your phone towards the device and control it easily. Xiaomi keeps updating the list of devices that it supports through Mi Remote periodically to ensure that TVs, ACs, music systems and other devices of all make and models are included.
Reading mode
Google got around to adding its own take of Night Shift with Night Light in Android Nougat. The feature helps filter the blue light being emitted from a smartphone’s display to reduce the strain on your eyes and to help you sleep better. Xiaomi has long been ahead of Google in this regard and has been shipping a similar feature dubbed Reading mode on MIUI 8 since over a year now. The Redmi Note 4 also comes with this feature baked in, and in typical Xiaomi’s style, you can customise almost every single aspect of it. This includes the strength of the filter, being able to enable the filter for only selected apps, and more.
You can quickly enable Reading mode on the Redmi Note 4 by toggling the ‘Read’ mode from the Quick Settings panel. And to customise Reading mode, you need to head over to Settings -> Display -> Reading mode.
Lock Apps with Fingerprint Scanner

Like with all other recent Xiaomi devices, the Redmi Note 4 comes with a fingerprint scanner at its rear. Apart from being able to lock/unlock the device, Xiaomi has used the fingerprint scanner to add handy new features like being able to use it for locking/unlocking apps. The feature has been well thought out by Xiaomi, and it even allows one to set up a different unlock pattern/PIN than the one used to unlock the device.
You can find the steps to use the fingerprint scanner to lock/unlock apps on the Redmi Note 4 here.
Quickly Launch the Camera App
One of the little new features that Xiaomi debuted with MIUI 8 last year was the ability to quickly launch the camera app by double pressing the volume down button with the display off or when on the lock screen. The feature is also available on the Redmi Note 4, though disabled by default. You can enable the quick launch camera shortcut on the device by going to Settings -> Lock screen & password and enable the Launch camera option.

Use Fingerprint as a Shutter Button
In addition to locking apps, you can also use the fingerprint scanner as a shutter button for quickly taking selfies and photos. The feature is particularly helpful while taking selfies since you don’t have to stretch your thumb to hit the shutter button on the screen.
Change Lock Screen Wallpaper
MIUI 8 comes with its own built-in wallpaper manager and repository that delivers beautiful wallpapers from different categories right at your fingertips. One of the best features of the wallpaper manager is a carousel that one can easily access from the lock screen to quickly change the lock screen wallpaper. Simply tap the wallpaper carousel icon located on the top-right corner to access the carousel. You can now swipe to the left to change wallpapers and when you finally come across a wallpaper that you like, simply press the Set button. You can also head into Settings to select the category of the wallpaper and whether the carousel will update over mobile data or not.
Screenshot Gesture
Like almost every other Android device out there, you can quickly take a screenshot on the Redmi Note 4 by pressing the Volume down + Power button. However, Xiaomi has included a nifty gesture to quickly take a screenshot: a three-finger swipe down on the screen. If you particularly take a lot of screenshots, this sure is a handy gesture to have.
You can enable the three-finger screenshot gesture on the Redmi Note 4 from Settings -> Additional Settings -> Screenshot and enabling the Slide three fingers to take a screenshot option.
Customise the Notification Light
Like with previous Xiaomi handsets, the Redmi Note 4 also comes with a notification light. The light lets you quickly know whether you have an unread notification or not, or the status of your phone just by glancing at it. While Xiaomi has set the notification light to pulse and light up when notifications come in and when the device is being charged, you can customise it further to your liking from Settings -> Additional Settings -> Notification light.
From here, you can specify the color of the notification light for particular notifications like calls and messages, and more. And if you don’t like the notification light, you can disable it completely from here as well.
Customise the Navigation Buttons
The Redmi Note 4 comes with capacitive navigation buttons which are in the opposite order – Recent Apps, Home, Back — than what you will find on Google’s Nexus/Pixel and Motorola devices. Thankfully, Xiaomi was smart enough to add extensive navigation button customisation options in MIUI. This makes it possible to re-order the navigation buttons as you prefer and decide their backlit duration. You can also set up custom long press shortcuts of the capacitive button to quickly open Google Now or any other app of your choice.
You can find all the options related to customising the navigation buttons on the Redmi Note 4/MIUI 8 in Settings -> Additional Settings -> Buttons.
What are your favorite tips and tricks for the Redmi Note 4? Drop a comment and do share them with us.