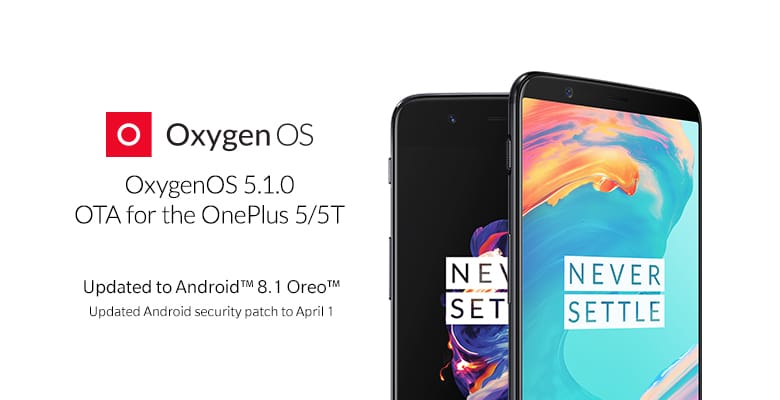The OnePlus 5T is the ‘T’ successor to the excellent OnePlus 5 from earlier this year. While the handset sports largely the same specifications as the 5, OnePlus have made some key design improvements and added some noteworthy new features.
With the 5 no longer available, the 5T is the only choice for many consumers with a budget of $500. If you have already purchased the OnePlus 5T, you have surely made a wise decision. And if you are on the fence about the device, you should pull the trigger because you are not going to find a better device than it in this price range. And after you have purchased the device, make sure to go through our list of the best tips and tricks for the OnePlus 5T to make the most out of the handset.
#20 Lift up to View Notifications
With face unlock on the OnePlus 5T being so fast, it can be a bit difficult to view your unread notifications from the lock screen on the handset. To make things easier, OnePlus includes a handy Lift up Display option on the 5T. As the name suggests, as soon as you pick up your 5T, its display would wake up in a low-power monochrome mode and subtly display your unread notifications.
You can jump into the app showing an unread notification directly from this mode by double tapping on its notification.
#19 Customize the Notification LED
Despite minimal top and bottom bezels, OnePlus has still managed to include a notification LED on the 5T. If you are someone who is fond of the notification LED, you will be glad to know that you can further customize them from Settings -> LED notification settings. The customization options are pretty limited though and if you want even greater control, try using a third-party app like Light Flow.
#18 Tweak the Display
The 6-inch Full HD+ display on the OnePlus 5T might not be as densely packed with pixels as the Galaxy S8 but it is still a beautiful display nonetheless. To allow users to tweak the display to their liking, OnePlus also offers an option in OxygenOS on the 5T to change its color calibration to DCI-P3, sRGB, Adaptive mode and custom color.
You can tweak the color calibration on your OnePlus 5T from Settings -> Display -> Color calibration.

#17 Watch Videos in Full Screen
Unlike the OnePlus 5, the OnePlus 5T comes with an 18:9 FHD+ 6-inch AMOLED display at the front. The new aspect ratio means that 16:9 content like videos will show up with black bars on the left and right edges. You can, however, zoom into videos to view them in full screen by double-tapping on it. In YouTube though, you will have to pinch-to-zoom to make sure the video occupies the full screen.
#16 Customise the Alert Slider
The Alert Slider on the OnePlus 5T and previous OnePlus phones remains one of my favorite features on OnePlus phones. The slider can be used to quickly toggle the phone to Do Not Disturb, Silent or Normal mode. However, if you want, you can customise the slider’s functionality according to your liking.
Read: How to Customize the Alert Slider on OnePlus 5/5T
#15 Display More Content On-Screen
Another Nougat feature that is also present on the OnePlus 5T. You can take full advantage of the OnePlus 5T’s 18:9 aspect ratio display by displaying more content on it. This can be done by adjusting the display density. A lower screen density will lead to more content being displayed on the screen of your OnePlus 5 and vice versa. This is different from adjusting the font size on the handset since it also scales the UI elements appropriately.
You can tweak the display density on the OnePlus 5 by going to Settings -> Display -> Display Density and moving the slider around according to your preference.
#14 Reading Mode
Similar to the OnePlus 5, there is also a reading mode on the OnePlus 5T. Meant to be used when you are reading articles, the feature will turn the 5T’s display into grayscale, tweak the brightness and contrast levels and adjusts the color temperature to help reduce eyestrain — similar to what Amazon’s Kindle does.
By default, Reading Mode is automatically enabled for Amazon’s Kindle Android app. You can, however, add more apps to this list if you use your phone for reading a lot of articles or books. This can be done from Settings -> Display -> Reading Mode. From here, tap the Add apps for Reading Mode option and select the apps for which you’d like Reading Mode to be automatically enabled. If you want, you can also enable Reading Mode manually from here.

#13 USB OTG Support
Did you know that the OnePlus 5T supports USB OTG? This means that you can easily connect pen drives, external hard disks and other USB devices to it. Just make sure to enable the feature first from Settings -> Advanced -> OTG Storage.
#12 Switch Bluetooth Audio Codec
While the OnePlus 5T comes with a headphone jack, it also offers excellent Bluetooth streaming support with support for aptX HD and SBC. Depending on the codec supported by your Bluetooth headphones, you can select the appropriate streaming codec from Settings -> Advanced -> Bluetooth Audio Codec.

#11 Dark Theme and Accent Color
Want to further enjoy the 5.9-inch AMOLED display of the OnePlus 5T? Switch to the dark theme. That way, the OLED display of the 5T would be really able to show off its insane contrast ratio and vividness. Additionally, you can also change the system accent color according to your liking for that perfect combination. You can find the relevant theme related settings on your OnePlus 5T under Settings -> Display -> Theme or Accent color.
#10 Switch Between Open Apps
More of a Nougat tip than just the 5T but nonetheless still a handy one. You can quickly switch between the last two used apps by double tapping the Recent apps button. For example, if you are using Chrome and Twitter, you can jump between them by simply double pressing the Recent apps button.
#9 Parallel Apps
Want to run two instances of a messaging app like Messenger on your OnePlus 5T? Or two copies of WhatsApp for the two SIM cards that you are using with the phone? You can do that easily using the Parallel Apps feature on your OnePlus 5T. Simply head over to Settings -> Apps -> Parallel Apps where a list of apps compatible with the Parallel Apps functionality would be shown. Enable the toggle for the app for which you want two copies of after which a second icon of the same app would show up in the app drawer of your 5T.

#8 Quickly Take a Screenshot
Find it too tedious to take a screenshot on the OnePlus 5T by pressing the Volume down + Power button? There is a handy gesture included in the device that makes the process easier. Simply do a quick three-finger swipe down gesture on the screen to take a screenshot. The gesture is disabled by default so enable it by going to Settings -> Gesture and enabling the Three-finger screenshot option.
#7 Gestures!
Want to quickly mute an incoming call or an alarm on your OnePlus 5T? Flip the phone. You can also double tap the display to wake the device or draw an ‘O’ when the display is off to launch the camera. These gestures are customizable as well so you can set them to launch an app of your choice as well.
All gesture related options on the OnePlus 5T are located under Settings -> Gestures. You can also enable the gesture to expand the notifications shade by swiping down on the fingerprint scanner from here.

#6 OnePlus Slate Font
Apart from Roboto, the OnePlus 5T also comes with another system font called OnePlus Slate. Developed by OnePlus themselves, the font does seem to be slightly easier to read and it also helps in refreshing the UI. To change system fonts on your OnePlus 5T, head over to Settings -> Font.
#5App Locker
The rear located fingerprint scanner on the OnePlus 5T can be used to unlock locked apps as well besides just unlocking the device. For this, OnePlus has built a native app locking functionality in OxygenOS on the 5T. Before you jump over to lock apps, make sure that you have the fingerprint scanner already set up on our 5T. Then head over to Settings -> Security & fingerprint -> App Locker. Enter the pattern/PIN for verification purposes and proceed to select the apps that you’d like to protect. Now, whenever you open any such selected app, you will first have to verify your identity using the fingerprint scanner.

#4 Pro Camera Mode
Want to get the most out of the primary 16MP f1/.7 shooter of the OnePlus 5T? Use the Pro mode in the camera app. This will allow you to tweak and play around with the various camera aspects like the ISO levels, shutter speed, white balance and more. To access the Pro mode on the Camera app of the OnePlus 5T, tap the 3-dot vertical button on the top-left corner of the display and select the Pro mode option.

However, if you are taking a picture of a poorly lit scene or in low-light, stick to Auto mode as the camera app would then make use of the secondary 20MP sensor and use Pixel binning to capture significantly better photos.
#3 Use the Dash Charger
Dash Charging is one of the key features of the OnePlus 5T. While plenty of Android devices come with fast charging, Dash Charging is in a league of its own. The technology does not suffer from any kind of cons of other fast charging techs out there like the device heating up or the charging speed is slowed down when the device is being used. Charging the OnePlus 5T using the supplied Dash Charger for only 30 minutes will provide the device with a 5o percent increase in battery capacity. If you use any other charger and USB cable apart from the one supplied by OnePlus, you will not be able to enjoy the benefits of Dash Charging.

Dash Charge is easily one of the most underrated features of the OnePlus 5T and once you get used to it, there’s no going back.
#2 Face Unlock
Apart from a fingerprint scanner, the OnePlus 5T also comes with face unlock which makes use of the 16MP selfie shooter at the front. Before you dismiss this feature as being useless, I will highly recommend you to give it a try. OnePlus’ implementation is blazing fast and once you start using Face Unlock on your 5T, there is no going back. You will end up completely forgetting that the handset even features a fingerprint scanner.
#1 Join the Beta Program
OnePlus is usually pretty quick to roll out updates to its devices for fixing major bugs and adding new features. However, if you want to live on the cutting edge, you can join the OxygenOS beta program from the company so that you receive upcoming beta releases of OxygenOS on your device. While the beta releases might contain a few bugs, they also usually contain plenty of new features which can take a few months to make their way to the stable build of the OS.
Missed a great tip for the OnePlus 5T above? Drop a comment and do share them with us!