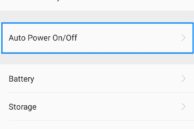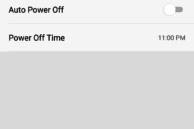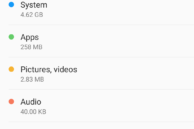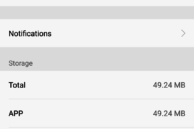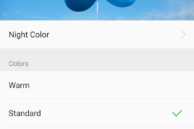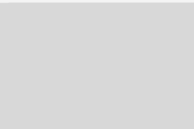For its price, the Lenovo Z2 Plus is a terrific handset. Sure, Lenovo has had to make a few compromises to price the phone lower than its competition, but ultimately if you want a powerhouse of a compact phone, you will be hard pressed to find anything better than the Z2 Plus.
Unlike its predecessor, the ZUK Z1, the Z2 Plus runs on Lenovo’s ZUI which comes with plenty of new features and customization options to play around with. If you have just purchased the Lenovo Z2 Plus and this is your first tryst with the ZUI, check out some of our tips and tricks below that will help make the experience of using the handset even better.
Quick Switch Panel
Taking inspiration from iOS’ Control Center, ZUI on the Lenovo Z2 Plus comes with a Quick Switch panel. While the Quick Settings panel on the majority of Android devices can be accessed by swiping down the notification bar, on the Z2 Plus, one has to swipe up from the bottom of the screen to bring up the Quick Switch panel. In some games that make heavy use of the swipe up gesture, the Quick Switch panel can be accidentally triggered though.

Thankfully, there is a way of toggling the behavior of the Quick Switch panel and customizing it to one’s liking. Here’s how: head over to Settings -> Quick Switch Panel. From here, you can easily customize the Quick Switch panel and also decide whether it can be triggered while in applications and on the lock screen or not.
U-Touch
Like on Android devices from other Chinese OEMs, the fingerprint scanner located on the front of the Lenovo Z2 Plus can be used for more than just unlocking the device. With the included U-Touch feature in ZUI, the fingerprint sensor/home button on the Z2 Plus can be used to navigate around the UI. So, with the feature enabled, one can easily swipe back and forth in the UI by swiping left/right on the home button. And if you want, you can completely hide the on-screen navigation buttons and use the fingerprint sensor to navigate around the UI. Similarly, to quickly access the Recent Apps view, one simply needs to double press the home button.
You can find all the U-Touch related options in Settings -> U-Touch.

Scheduled Power On/Off
If you switch on/off your phone for a particular time period during the day, ZUI on the Lenovo Z2 Plus comes with the handy option to schedule power on/off. This means that you can set the time during which the phone will automatically turn itself off and also specify the time at which it should turn itself back on.
You can find the Auto Power On/Off option on the Lenovo Z2 Plus under Settings -> Advanced Settings -> Auto Power On/Off.
Uninstall Bloatware
The Lenovo Z2 Plus comes with a handful of apps pre-installed. Some of these can still be useful for some users, but others add little value and nothing more than bloatware that occupy space on the internal storage of the handset. Thankfully, almost all such applications on the Lenovo Z2 Plus can be uninstalled to free up storage space on the device.
Simply head over to Settings -> Advanced Settings -> Applications and proceed to uninstall the preloaded apps that you will not be using. A small list of the pre-installed apps that can be uninstalled on the Lenovo Z2 Plus can be found below:
- Amazon India Shopping app
- 9Apps
- Browser
- Hasoffer
- SHAREit
Enable Double Tap to Wake
While one can always quickly use the fingerprint scanner/home button on the Lenovo Z2 Plus to quickly wake up and unlock the device, the phone also comes with the handy double tap to wake option. Disabled by default, it can be enabled by going to Settings -> Display & Brightness and enabling the Double Tap to Power on Screen.

Customize the Notification and status bar
While the Lenovo Z2 Plus does not run on CyanogenMod, ZUI still comes with plenty of customization options that were also found on CM. Head over to Settings -> Notifications and Statusbar and you will find plenty of options to customize the status bar. This includes hiding the notification icons, toggling the battery percentage, enable/disable the notification light and more.
Touch home button to unlock
The fingerprint scanner integrated into the home button of the Lenovo Z2 Plus can be triggered automatically by simply keeping your finger on it. However, if you are accidentally triggering the sensor all the time or just want to unlock the device by pressing the home button when your device is sleeping, you can do that as well. Simply head over to Settings -> Fingerprint & Passcode and disable the Touch Home button to unlock option. Now, whenever your Z2 Plus is sleeping, you can only wake it up by physically pressing the home button instead of just keeping your finger on it.
Night Color
ZUI comes with plenty of features and options, but almost all such options are hidden deep inside the Settings menu. One such feature that is buried in ZUI is Night Color. Similar to Night Shift mode in iOS, Night Color changes the display temperature to warm to reduce the blue rays being emitted to reduce the strain on your eyes. Night Color can be toggled manually, or it can be scheduled to automatically enable itself during a specified time of the day.
You can access Night Color from Settings -> Display & Brightness -> Color -> Night Color.
Change Camera Settings
ZUI takes plenty of inspiration from iOS. This includes the fact that all the camera-related settings of the device can only be accessed from the Settings menu of the device and not from the camera app itself. So, if you want to change the video quality resolution or fps, the slow-motion recording frame rate, enable/disable location tags, and more, head over to Settings -> Camera instead of looking for the Settings button in the camera app of the handset.
Calibrate headset buttons
In case the remote control on your pair of earphones do not work properly or are simply not detected by Lenovo Z2 Plus, you can always manually calibrate them. For this, head over to Settings -> Sounds & Vibrate -> Headset Buttons Calibration. Follow the calibration procedure and the remote control of your headset should start working properly on the Z2 Plus.
What are some of your favorite tips and tricks for the Lenovo Z2 Plus? Drop a comment and let us know!