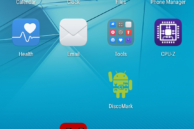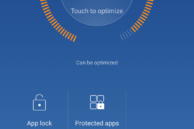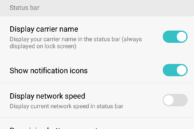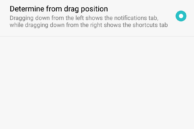The Honor 5c is Huawei’s latest budget handset for the European, Chinese, and Indian smartphone market. The company’s previous mid-range handset, the Honor 5X, did particularly well, but suffered from poor performance issues which it has managed to fix with the 5c.
For its price, the Honor 5c packs in plenty of grunt and while all of its competitors come with a gigantic battery, Huawei has gone for a combination of a relatively modest 3000mAh battery and an efficient 16nm based Kirin 650 chipset to deliver outstanding battery life. A positive effect of the smaller battery and a slightly smaller screen than its competition is that the Honor 5c features a sleek design, can be easily used one-handed, and is more pocketable.
So, if you have recently gotten the Honor 5c or are planning on buying one and are hunting for some tips and tricks for it, look below.
Fingerprint ID
The fingerprint scanner on the Honor 5c can be used for more than just locking and unlocking the phone. Thanks to Huawei’s Emotion UI, the fingerprint scanner can be used for taking selfies, locking/unlocking apps, navigating around the UI, accepting calls, and more.
If you have already registered your fingerprint on the Honor 5c, head over to Settings -> Fingerprint ID to access other fingerprint related options.

Change the display temperature
Find the display of the Honor 5c to be slightly on the cooler side? You can tweak the display’s color temperature to your liking from Settings -> Display -> Color temperature. You have three presets: Default, Warm, and Cool, but there is also the option of tweaking things manually.
Lock Apps using fingerprint scanner
You can use the fingerprint scanner on the Honor 5c to lock/unlock apps as well. The feature, however, is buried deep within Emotion UI so chances are many owners are going to be completely unaware of it.
You can access the App Lock feature from Phone Manager -> App lock. You will need to swipe right on the grid of icons being displayed in Phone Manager to access the App lock option.
Change the drag down gesture
On all Android devices, swiping down the notification bar brings up the notification panel. In custom ROMs though, there is a nifty feature that allows you to set a pre-defined zone from where when you drag the notification bar down, the Quick Settings panel opens up.
Huawei has implemented something similar in Emotion UI. By default, when you drag down the notification bar and there is no new notification, the system will show the Quick Settings panel. And if there are new notifications, you will be provided access to the notification panel.
However, you can change this in Emotion UI to show the notification tab when dragged from the left, while dragging from the right will show the shortcuts tab. To enable this functionality, go to Settings -> Notification panel & Status bar -> Drag actions and select the ‘Determine from drag position’ option.
Harassment filter
Sick of spam calls or perverts calling and messaging you? Use the harassment filter in Emotion UI to block them. You can access the feature from Phone Manager -> Harassment filter.
You can blacklist numbers, set interception rules so that calls and messages are automatically blocked, and disable notifications for blacklisted numbers.
Customise Navigation Bar
The Honor 5c comes with on-screen navigation bar in the standard Google layout: back, home, and Recent Apps. If you want though, you can customise the navigation bar by reversing their order or by adding an extra button that automatically pulls down the notification panel.
This can be done from Settings -> Smart assistance -> Navigation bar.

Per-app data traffic management
Android comes with a built-in data manager that allows you to easily track and manage your mobile data. With Emotion UI, Huawei has further improved this feature by adding more options to it. The data manager in Emotion UI provides granular control over the data usage of each and every app installed on your Honor 5c. This includes being able to restrict them to use mobile data/Wi-Fi at all, when you are on roaming etc.
You can access the Data Traffic Management feature in Emotion UI from Settings -> Data traffic management -> Networked app
Automatic On/Off
iF you are in the habit of switching off your phone every day at a particular time and then powering it up after a few hours, you will love the scheduled power on/off feature in Emotion UI on the honor 5c. Tucked under Settings -> Smart assistance -> Scheduled power on and off, you can set the time and the days in a week during which your Honor 5c will automatically shut itself off. Similarly, you can set the time and days at which it should automatically power back up.
What are your favorite tips and tricks for the Honor 5c? Drop in a comment and let us know about it.