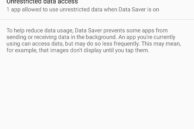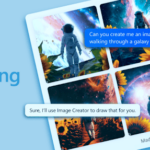![]()
Google’s Pixel and Pixel XL sure are pricey, but they are also among the best Android smartphones available in the market right now. Running Android 7.1 Nougat, the handsets pack in plenty of new features that one can play around with.
If you have just gotten your hands on the Pixel, be rest assured that you have made the right decision. Now, check out some of the tips and tricks below that will help you get the most out of your brand new Pixel or Pixel XL.
Quickly Launch the Camera
With the release of Marshmallow, Nexus 6P and Nexus 5X last year, Google introduced the Android ecosystem to a handy new shortcut of quickly launching the camera app: a simple double-press of the home button. The shortcut works from anywhere in the OS and even while the device is sleeping. That shortcut continues to live on the Google Pixel and Pixel XL, which means that you can quickly summon the camera app on the phones by double pressing the home button. And unlike the Nexus 6P and 5X, the shortcut works more reliably and faster on the Pixel and Pixel XL.
In case the shortcut is not working on your Pixel and Pixel XL for some reason, make sure that it is enabled from Settings -> Moves and enable the Jump to Camera option.
![]()
Switch to Selfie Camera
Being able to quickly launch the camera app using the double-press power button shortcut while handy, is clearly not enough in this day and age of selfies. To aid the process of quickly switching to the front camera, the Pixel and Pixel XL come with a handy screwdriver-like twist gesture that is found on many Moto phones. So, not only can you quickly open the camera app on the Pixel but you can also make it switch to the front camera to ensure that you are always ready to capture that perfect selfie.
Make sure to enable the gesture from Settings -> Moves and enable the Flip camera gesture.
![]()
Unlimited Storage for Google Photos
To go along with the excellent camera found on the Pixels, Google also offers Pixel owners with free unlimited storage on Google Photos. The unlimited storage includes not only the 12MP photos taken at their original quality but also 4K videos shot with the phone.
If you are not already using Google Photos to backup your photos, you really should because Google Photos does one heck of a job at organizing them by creating albums, montage videos, and more. You can ensure that Google Photos is backing up all your photos by opening the app followed by Settings -> Backup & Sync and ensuring the necessary options are enabled.
Change Display Density
Up until Marshmallow, changing the display density of an Android device usually required executing some commands in ADB or rooting the device and then using one of the few applications available on the Google Play Store. With Nougat, Google has built the option of changing the display density right into the OS. On the Pixels, you can quickly change the display density by going to Settings -> Display -> Display Size. Reducing the display size will lead to more information being displayed on the screen while increasing the size will make everything bigger on the screen.

Night Light
Research has proved that the blue light emitted from the display of a smartphone can disturb our sleep cycle and cause additional strain to our eyes. So, in a bid to help protect our eyes from such rays during night, Google has introduced a handy Night Light feature on the Pixels. The feature will automatically put a red tint on the screen to make it easier to read content and help you fall asleep easier when in dark environments.
While you can always manually enable Night Light, you can also set it to automatically toggle itself on/off from sunset to sunrise or manually specify the start and end time. You can find all the Night Light related options under Settings -> Display -> Night Light.
![]()
Customize Quick Settings
After offering the option to customize the Quick Settings through a hidden menu in Marshmallow, Google has finally deemed the feature to be ready for primetime. On Android 7.1 Nougat, one can quickly customize the tiles being displayed in Quick Settings by following a few simple steps.
Simply expand the Quick Settings, tap the pencil/edit icon that you see beside the Settings icon. The Quick Settings editor will now open. From here, you can rearrange tiles by dragging and dropping them to your desired location. You can also add new tiles by dragging the unused ones from the bottom to the top.

Data Saver
Google has offered a built-in data saver mode in Chrome for Android since quite some time now. With Nougat on the Pixel, the feature has now been baked directly into the OS. This means that irrespective of which app you use, the OS will work on saving your mobile data. It does this by preventing apps from unnecessarily using data in the background. While it can affect the functionality of some apps, its not a deal breaker. Plus, you can whitelist apps so that they are not affected by the Data Saver mode.
You can enable the Data Saver mode on the Pixel or Pixel XL by going to Settings -> Data Usage -> Data Saver and toggling the feature to on.
Quickly Switch between Apps
Google has focused on improving the multitasking experience on Android with Nougat, and the ability to multitask with two apps open at the same time is a clear proof of that. To improve the multitasking experience further, Google has also included a handy shortcut that lets users quickly switch between two apps. Instead of opening the Recent Apps view and then switching to the last app used, you can quickly double tap the Recent Apps view button to switch to the last app. The shortcut only works for switching between the app that you have currently open and the app you were previously using.
If you are a heavy multi-tasker who continuously switches between applications, you are going to love this handy new shortcut in Nougat.
Swipe for Notifications
Unlike the Nexus 6P and Nexus 5X, the Nexus Imprint fingerprint scanner on the Pixel and Pixel XL can be used for more than just unlocking the device and authorizing Android Pay transactions. A simple swipe down on the fingerprint scanner will bring up the notification shade and a swipe up will dismiss it. This gesture is particularly useful on the Pixel XL since its more convenient to swipe down on the fingerprint scanner on a phone with a 5.5-inch screen rather than stretching your fingers to reach the top of the screen.
You can enable the Swipe for Notifications feature on your Pixel or Pixel XL by going to Settings -> Moves.
![]()
USB OTG
Like a plethora of Android devices out there, the Google Pixel and Pixel XL also feature USB On-The-Go support. Even better, Google has included a USB OTG adapter in the box of the phone. Since USB Type-C to USB-A adapters are hard to find, the included adapter from Google will come in extremely handy.
Using that adapter, you can easily connect pen drives, external hard disks, camera, and more to the Pixel or Pixel XL to transfer files to and fro between them. You can even connect a game controller or an external keyboard/mouse to your Pixel using the adapter if you wish to.
What are some of your favorite tips and tricks for the Pixel and Pixel XL? Drop a comment and share them with us.