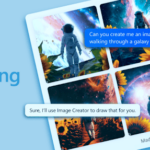![]()
The Pixel 2 and Pixel 2 XL might not look like outstanding handsets on paper but once you start using either of them, you will realize what a workhorse they are. Right from their camera to their battery life their daily performance, its really hard to find faults in the Pixel 2 and Pixel 2 XL.
Major US retailers heavily promoted the Pixel 2 and Pixel 2 XL over the 2017 holiday season in the US which led to Google selling a fair number of the handsets. If you want a reliable and no-nonsense smartphone, you really can’t go wrong with them. While the Pixel 2 and 2 XL launched with a steep price, they have now received price cuts almost everywhere in the world which makes for a great time to pick one up. And after you are done purchasing the device, make sure to check out our top tips and tricks for the handsets below.
Best Pixel 2 and Pixel 2 XL Tips and Tricks
Fingerprint Gesture
Apart from using the fingerprint scanner to unlock the device, you can also use it to quickly expand down the notification shade and the Quick Settings panel. Simply swipe down on the scanner to expand the notification shade while another swipe down will expand the Quick Settings tile. Similarly, you can swipe up on the fingerprint scanner to collapse the notification shade as well.
Make sure to enable the Swipe down fingerprint gesture on your Pixel 2 or Pixel 2 XL from Settings -> System -> Gestures -> Swipe fingerprint for notifications.
![]()
Twist to switch to front camera
If you are using the stock Google camera app on your Pixel 2 or Pixel 2 XL and want to quickly switch to the front or rear camera, simply twist your phone in a screwdriver-like motion.
The gesture is enabled by default but if it is not working, cross check that it is enabled under **Settings -> System -> Gestures -> Flip camera.**
Active Edge
You must have already come across the squeezable sides of your Pixel 2 or Pixel 2 XL which allows you to quickly trigger Google Assistant while initially setting up the device. Dubbed Active Edge, you can use it for more than just bringing up Assistant. Simply squeeze your phone when an incoming call comes in to silence your phone. Similarly, you can squeeze your Pixel to mute alarms and timers.
And if you want to adjust the squeeze sensitivity, head over to Settings -> System -> Gestures -> Active Edge.
Boosted Color Profile
The Pixel 2 XL’s display is its Achilles heel. It is big, features minimal bezels at the top and bottom and can get decently bright but colors look completely washed out on it. Not to forget, the blue tint which is visible even if one looks at the display from a less than perfect angle.
While you cannot do anything about the blue tint, you can at least fix the muted color issue by switching to a different color profile. Thanks to a lot of criticism, Google added a ‘Boosted’ color profile on the Pixel 2 and Pixel 2 XL with the Android 8.1 update. This profile bumps the color saturation to breathe some life into the dull colors of the display.
You can switch to the Boosted color profile from **Settings -> Display -> Colours.**
Automatically Free Up Storage Space
![]()
Google offers the Pixel 2 and Pixel 2 XL in 64GB and 128GB storage variants. Considering the premium the company charges for the 128GB variant, it is understandable that many users would end up going for the 64GB variants.
Now, if like me, you are always worried about running out of storage space on your Pixel 2 or 2 XL, here’s a useful tip: enable the Smart Storage feature.
Given how good the 12MP rear camera of the Pixel 2 is, you are bound to click a lot of photos and videos. Now, since Google already offers unlimited backup space on Google Photos for photos and videos taken from the Pixel 2, there is little reason for one to keep them on your phone locally. With the Smart Storage feature enabled, your Pixel 2 will automatically delete local copies of all backed up photos to free up storage space. However, this occurs only when your phone is running low on storage space. Otherwise, the photos will continue to reside on local storage. By default, it will only delete backed up photos that are over 30 days old but you can increase this limit to 60 or 90 days as well.
Automatically connect to Wi-Fi
A handy little feature that Google debuted with Android Oreo is the ability for a phone to automatically turn on Wi-Fi when it is near a known and saved Wi-Fi network. This means that your Pixel 2 or Pixel 2 XL will automatically turn on Wi-Fi and connect to a known network when you are near/in your home or office.
Perhaps the only downside to this feature is that it does not automatically turn off Wi-Fi once you leave the known area.
In case you find the feature annoying or just want to disable it for any reason, simply head over to **Settings -> Network & Internet -> Wi-Fi -> Wi-Fi Preferences.** From here, simply turn off the **Turn on Wi-Fi automatically** feature.
Now Playing Log
The Pixel 2 and Pixel 2 XL can automatically recognize any music playing nearby and display a discrete notification for it. This feature even works when the device is sleeping, with the Ambient mode displaying a notification at the bottom displaying details of the identified song. The feature does not require an active internet connection to work and no data is sent to Google here which makes it particularly impressive.

However, there is no way to keep a log of all the songs identified by Now Playing. At least not by default. For that, you will have to use a third-party app from the Play Store called Now Playing Stories. The app will keep a history of all the songs identified by the Now Playing feature. You can open any song from this log in your favorite music players like Spotify, Google Play Music, or YouTube. And it even has Last.fm scrobbling support so you can share your Now Playing history with your followers.
Pin Apps
If you keep handing your phone to other unknown people or don’t want to compromise on your privacy while handing your photo to others, use the Pin Apps feature in Android. Once you pin an app, there’s no way to exit it until one enters the unlock pattern/PIN of the device.
To enable screen pinning, first enable the option from **Settings -> Security & location -> Screen pinning.** Then, open the app, bring up the Recent Apps screen and tap the pin icon displayed in the bottom right corner.
To exit from this mode, you will have to press the back and recent apps button at the same time.
Launch the Camera app
Double-tap the power button on the Pixel 2 and Pixel 2 XL to launch the camera app. The shortcut works from anywhere in the OS and even when the display of the device is off. A simple yet handy trick that now also works on plenty of other Android devices.
![]()
Hey Google
The Pixel 2 and Pixel 2 XL feature always-on voice recognition which means you can trigger Google Assistant even when the device is idle and its display is off. Simply shout “Ok Google” or “Hey Google” and your Pixel 2 will automatically wake up with Assistant ready to take your voice command.
Make sure to tell your command along with the wake-up hotword at the same time. Unlike previous generation Pixels, there is no need for you to wait for the device to wake up first.
Snooze Notifications
You can snooze a notification in Android Oreo on your Pixel 2 or Pixel 2 XL just like you snooze alarms. Simply swipe right on any notification, tap the snooze icon and select the desired snooze time.
Switch between open apps
Want to quickly switch back to the previous app on your Pixel 2? Simply double press the Recent Apps button. This handy tip will enhance the multitasking experience on your Pixel 2.
The shortcut only works for switching between the app that you have currently open and the app you were previously using. So, if you are in the Twitter app and had the Photos app open previously, double tapping the Recent Apps button will take you back to it. Similarly, if you double press the Recent Apps button again, it will take you back to the Twitter app.
Unlimited Storage for Google Photos
To go along with the excellent camera found on the Pixels, Google also offers Pixel owners with free unlimited storage on Google Photos. The unlimited storage includes not only the 12MP photos taken at their original quality but also 4K videos shot with the phone.
If you are not already using Google Photos to backup your photos, you really should because Google Photos does one heck of a job at organizing them by creating albums, montage videos, and more. You can ensure that Google Photos is backing up all your photos by opening the app followed by Settings -> Backup & Sync and ensuring the necessary options are enabled.
Motion Photos
![]()
Power Button to End Calls
If you are someone who receives a lot of calls on a regular basis, here’s a handy tip on how you can disconnect them quickly without having to tap the call end button on the screen. Under Settings -> Accessibility, enable the Power button ends call option. Now, when a conversation is over, you can end the call by simply pressing the power button. It might not seem like a big deal but once you start using it regularly, it is a real time saver.
Customize Quick Settings
Want to customize and re-order the tiles shown in Quick Settings on your Pixel 2 or Pixel 2 XL? Expand the notification shade and you will see the edit button. You will then enter the edit mode for the Quick Settings panel. Now, simply drag and drop the tiles where you’d like them. You can also add new tiles by dragging them from the bottom part of the panel to the top.

Quickly Jump to Settings
Here’s another tip related to the Quick Settings panel on your Pixel 2. You can quickly jump to the desired Wi-Fi, Bluetooth or any other system setting by long pressing the said tile. So, if you long press the Wi-Fi tile, you will jump into the Wi-Fi settings menu.
Launcher Shortcuts
The Pixel 2 and Pixel 2 XL might not come with 3D Touch as seen on the iPhone 6s and higher but Google has its own take on the technology. With Android 8.0 Oreo, Google has introduced Launcher Shortcuts which works similar to 3D Touch on an iPhone minus the underlying technology. So, if you long press an icon on your home screen, you will get options to jump directly into various aspects of the app. For example, long press the camera app icon on your home screen will show you options to take a selfie or a video directly. Do note that applications need to be updated to take advantage of the launcher shortcuts feature in Android Oreo.
What are some of your favorite tips and tricks for the Google Pixel 2 and Pixel 2 XL? Drop a comment and let us know!