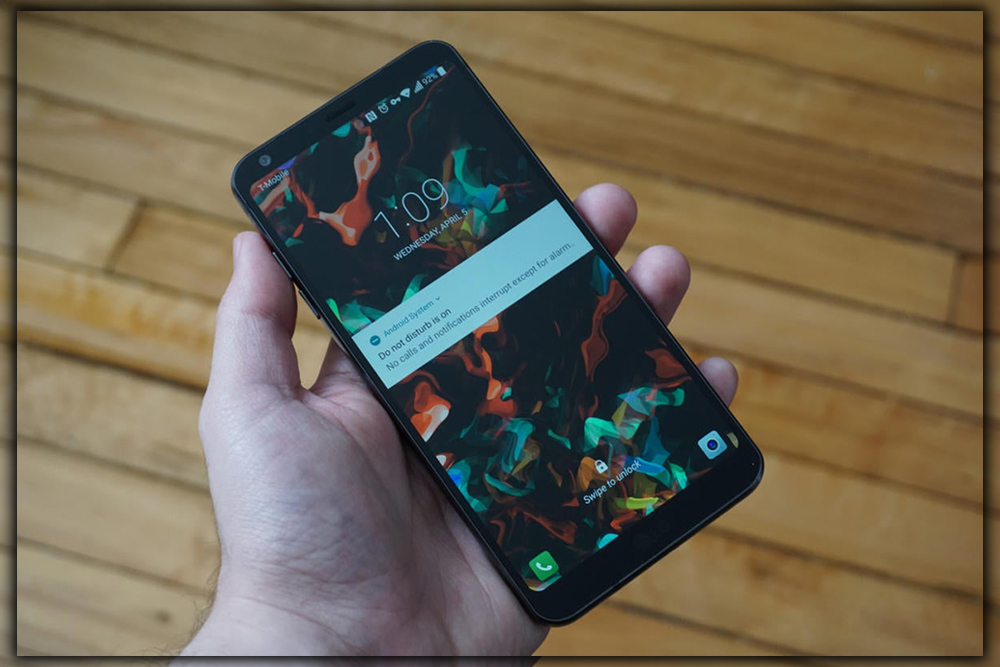
LG knew it had some work to do in 2017 after admitting that the G5 flopped last year. Thankfully didn’t try to shoehorn in another modular accessory system, but there are plenty of cool features, nevertheless. But what are all those features? You spent a pretty penny on this phone; you might as well take full advantage of all it offers. Here are 10 tips to get you up and running with the G6.
Turn on the App Drawer
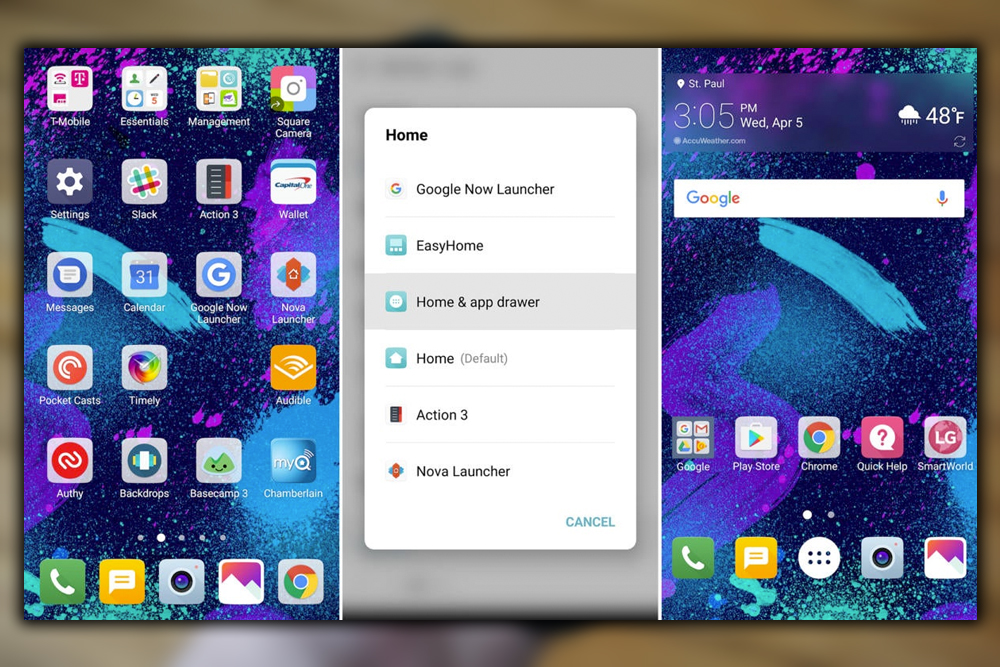
LG insists on removing the app drawer from its default home screen, which inevitably leads to an inefficient mess. You can turn the app drawer back on quickly in the settings. It’s pretty buried, though. Go to Settings > General > Apps > Menu > Configure apps. This is where the default home screen selection lives. All you need to do is change that from the Home to Home app drawer. Your icons and widgets don’t carry over, so you should do this before customizing the stock home screen.
Set up a Knock Code
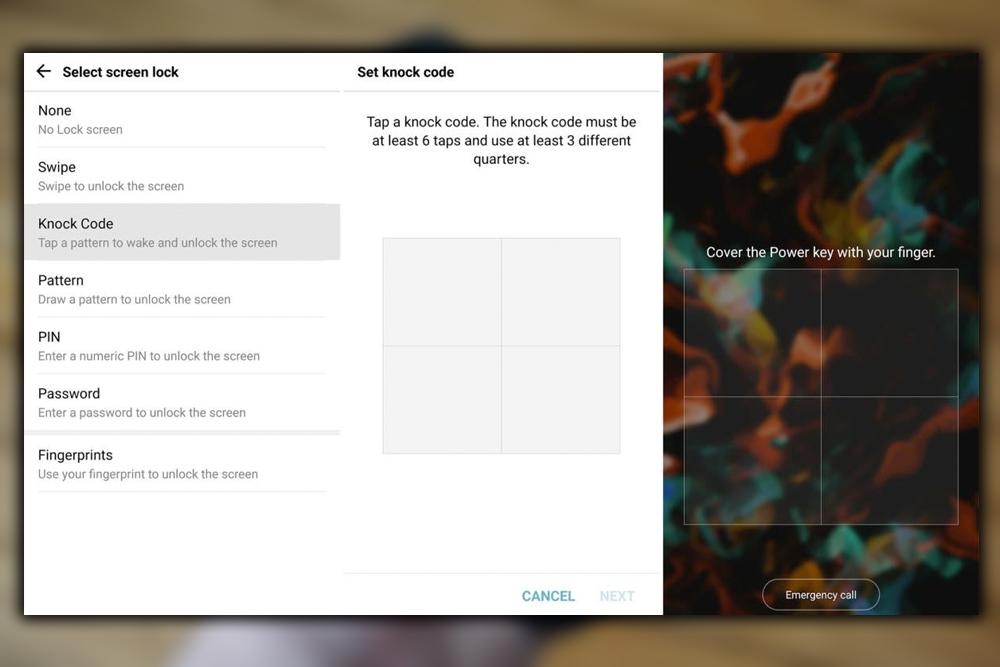
Everyone has fingerprint sensors these days, but LG has a unique security feature you should check out. Knock Code lets you create a series of taps that will unlock the phone, even if the screen is off. You’ll find it in the Lock Screen settings. You need at least six taps in the four quadrants, but they can be entered anywhere on the screen. This can be used with the fingerprint unlock as your backup method. It’s ideal when the phone is lying on a table, rendering the fingerprint sensor inaccessible.
Customize navigation buttons
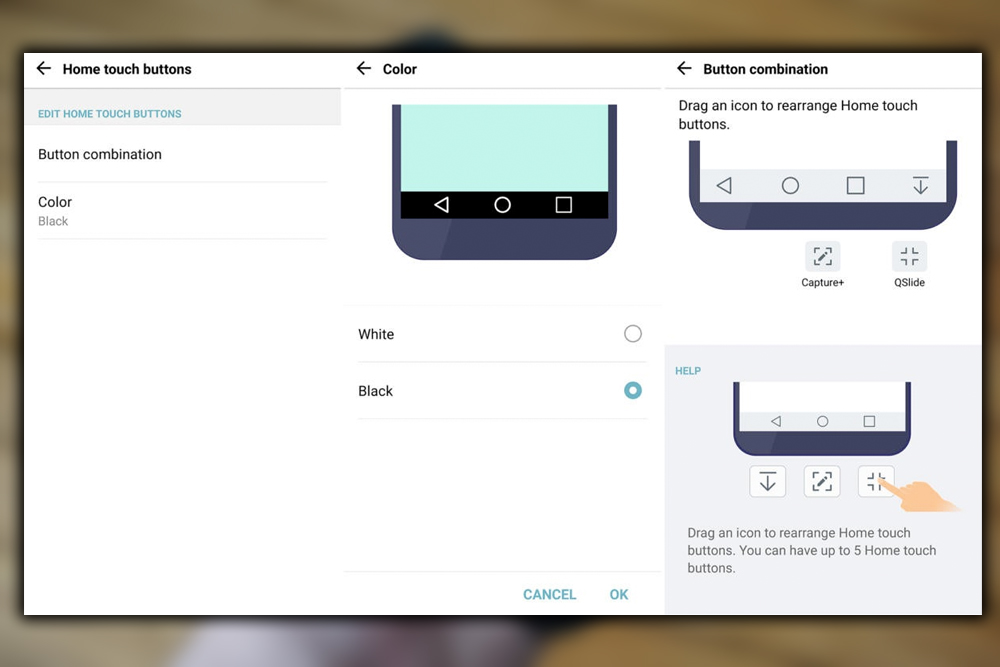
The G6 is tall, thanks to its distinctive 18:9 screen ratio. That makes the notification shade rather hard to reach. So, why not put a button in the navigation bar to open and close it? That’s just one of the customizations you can make to the phone’s navigation bar. These settings are accessible under Display > Home touch buttons. You can change the background color from white to black and rearrange the standard controls. And add a fourth button for Capture+, notifications, or Qslide floating apps. The notification shade toggle is the most popular.
Use the Shortcut Keys

Those volume buttons on the side of the phone aren’t only for changing the volume. While the G6 is asleep, they are shortcuts to two handy features. Double-press the volume down button to open the camera. A double-press of the volume up button launches LG’s built-in note-taking app QuickMemo. If you don’t want the shortcut keys active, there’s a toggle in Settings > General.
Use Capture+ instead of Regular Screenshots
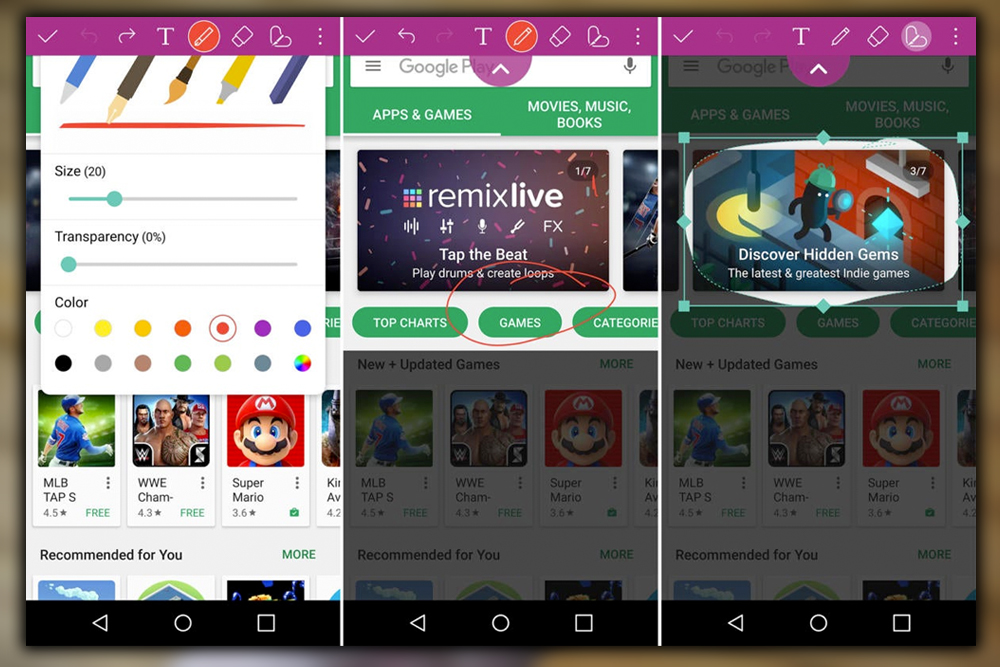
Every Android device under the sun lets you take screenshots, but this one goes further with Capture+. This feature is accessible from the quick settings; it allows you to capture and edit a screenshot in a snap. Press the Capture+ button, and you get a screenshot with a toolbar at the top of the screen. You can doodle on the image, crop it, add text, and make selections. Your edited screenshots can be saved directly to the gallery or QuickMemo. Alternatively, there’s a share option in the overflow menu.
Automation with Smart Settings
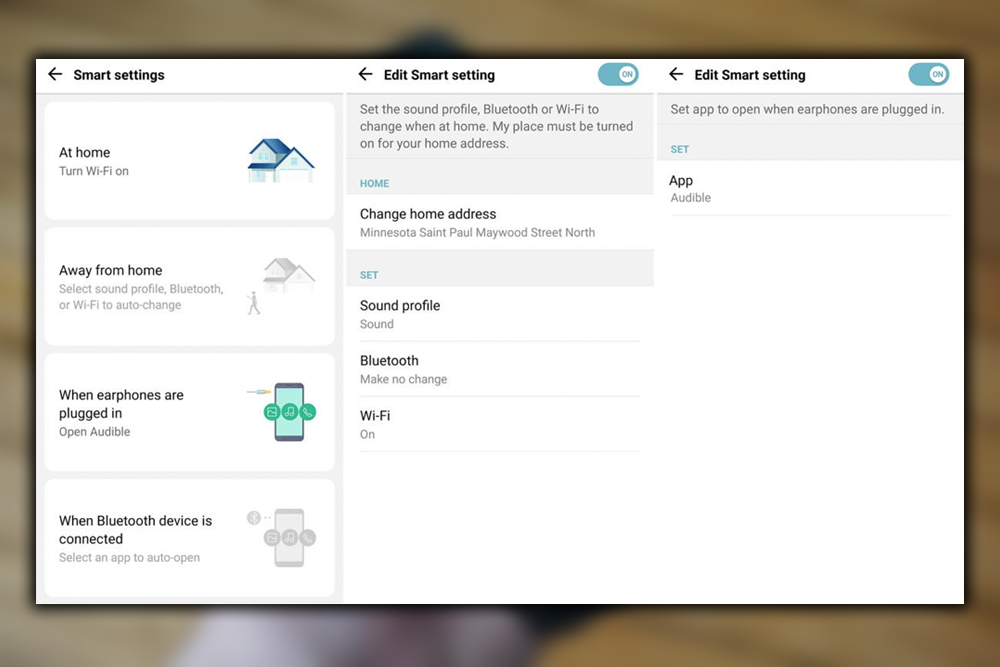
Manually opening apps by toggling settings is lame, right? Smart Settings on the G6 can do it based on your location device status. You’ll find Smart Settings in the General settings tab. It has four scenarios where you can alter settings automatically to launch apps. You need to set a home address for the home and away procedures. Then, you can have the phone toggle Wi-Fi and Bluetooth and change the sound profile based on your location. The Bluetooth headphone jack scenarios are used to launch specific apps. For example, Play Music could open when you plug in headphones. Or Android Auto could open when the phone connects to your car’s Bluetooth.
Show Camera Roll in Camera

The G6 has a taller-than-average screen, which most apps don’t consider. Some of LG’s apps make use of the extra space, though. The camera can use the additional height to provide quick access to the camera roll. To activate this, open the camera, tap the settings gear, and turn on the Camera roll. The edge of the screen, i.e., the top, when held in portrait. Will display a scrollable strip of your recent images. You can tap on any of them to get a quick preview without leaving the camera app.
Configure Comfort View
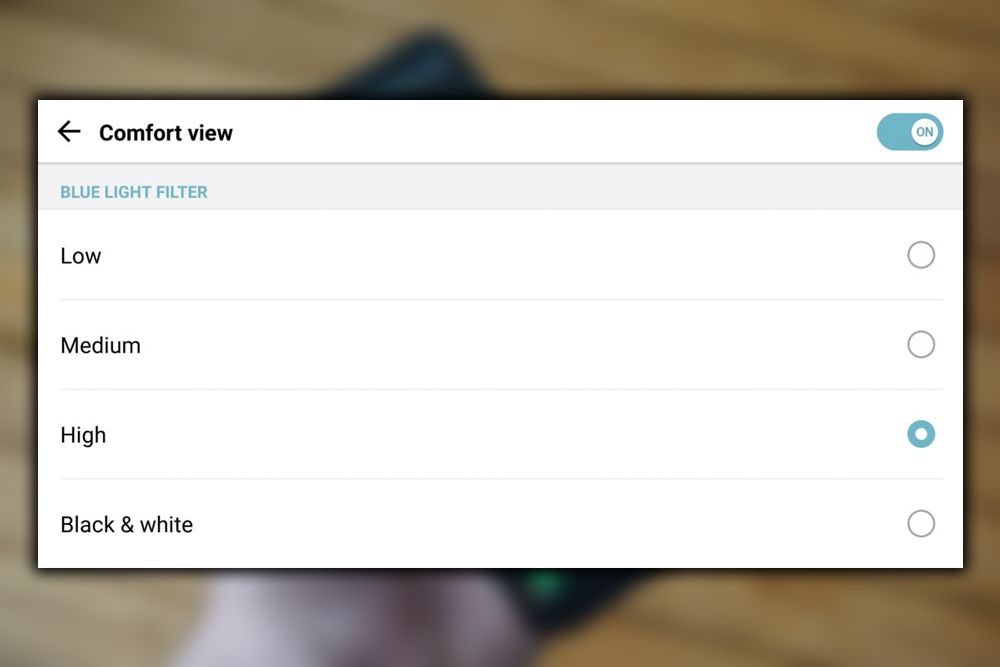
Research indicates that the light given off by screens can adversely affect your sleep patterns. However, filtering out the blue light from a screen may help reduce this effect. The G6 has a built-in Comfort View that does just that. However, you ought to make some adjustments before using it. The default setting is like the nuclear option, black and white mode. Yep, there’s no blue light there. A more appropriate setting would be the low, medium, or high filter settings. These control how warm the screen will look. You can turn on Comfort View from the main display settings or Quick Settings.
Enable Always-on Display

Some things have carried over from the ill-fated G5, like ways-on Display. This is turned off by default, but it can be a helpful feature. If you don’t mind losing a little battery life. When the G6 is asleep, Always-on Display shows you the time, date, and notification icons. To activate it, go to Settings > Display > Always-on Display. You can choose the clock style. Set a schedule to disable the feature at night and increase the screen brightness at the expense of battery life.
Tweak App Scaling
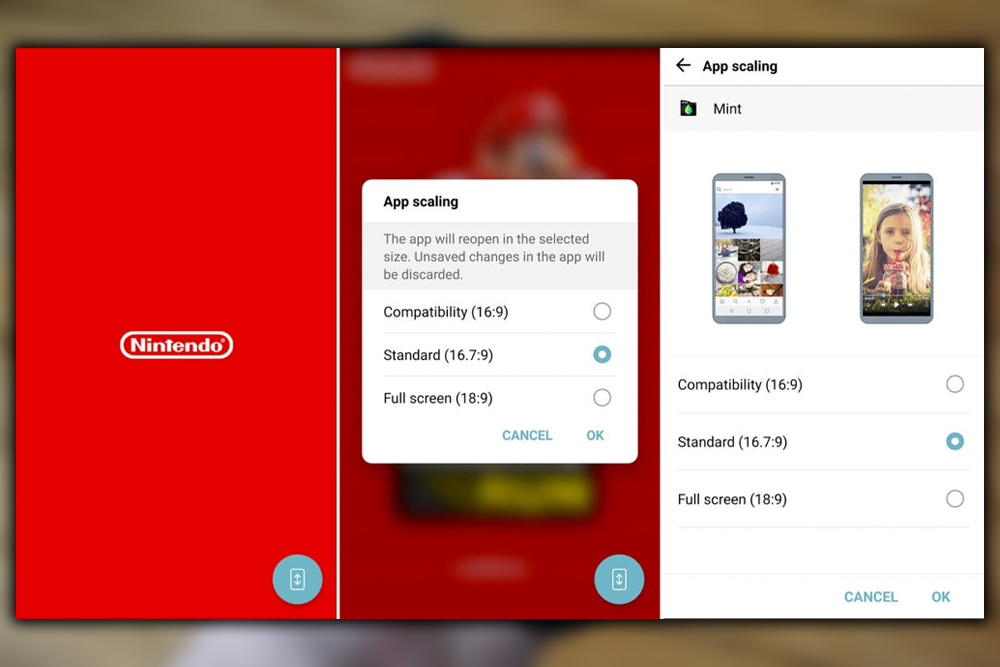
The G6’s unusual screen ratio means some apps and games might look a little weird. A few apps will exhibit graphical bugs, but others have black bars at the top and bottom of the screen. LG has included a tool to change the scaling of apps, so they’ll work on the taller screen. A floating action button provides quick access to this feature in all full-screen apps. You can also find a complete list of apps by going to Settings > Display > App scaling. Pick an app and choose between 16.7:9, 16:9, and 18:9. Forcing full-screen 18:9 can eliminate the black bars, but you lose a few pixels on the left and right. You’ll have to play around to see what looks best.
















