Taking an Inventory
Over the past weeks, I’ve learned much about my Pixel’s battery life. Or rather, I’ve learned a lot about how much I use it. I never paid much attention to just how much I used my phone. I have to admit; it’s a lot.
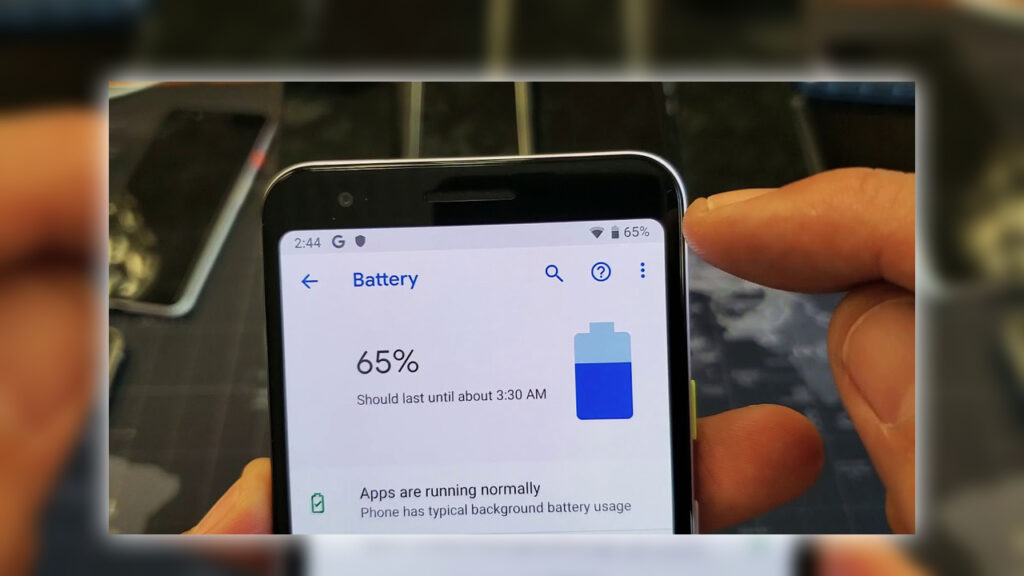
While the weeks of condensed battery charts seen here might look relatively similar, the duration varied greatly over the course of my tests.
I don’t use a ton of different apps on a typical day. For the most part, in approximate order of usage: Sirius XM for my daily Howard Stern fix; Waze for navigating traffic on my commute; Newton for managing my three email accounts; IA writer for writing; Chrome; and the occasional time-killing jaunt with Slotomania don’t judge; Apple Music I said don’t judge; Accuweather; Slack; Messenger; Calendar; StockTwits; Play Store; Mint; a peek at upcoming show releases in SNKRS the Nike Site; Bloomz for announcements from my son’s school; and a few phone calls.
![]()
Unplugging
I’ve always utilized rudimentary battery-saving techniques, but I mostly plugged it in the car or at my desk, whether I needed the extra juice. It’s something we all do; there’s nothing wrong with it, but the constant powering up tends to lead to some bad habits. In my case, I didn’t realize how bad it had got.
![]()
Take Waze, for instance. When I travel more than a few miles, I typically use it. Then leaving the screen on so I could follow along like I would on a built-in navigation system. But I’ve always had my phone plugged in, so I never considered how much I used my phone and was draining the battery.
Test to Save Power
So, the first day the project started, I stopped charging until I needed the phone. And quickly learned that I was doing it all wrong. On the first day, the phone barely got through 8 hours before it was in the single digits. At the time, I didn’t think that was terrible, especially since I hadn’t been trying to conserve battery life. But as I dug into the various settings, and soon realized that preserving battery life isn’t just about turning things off. It’s also about being aware of how apps are using the phone.
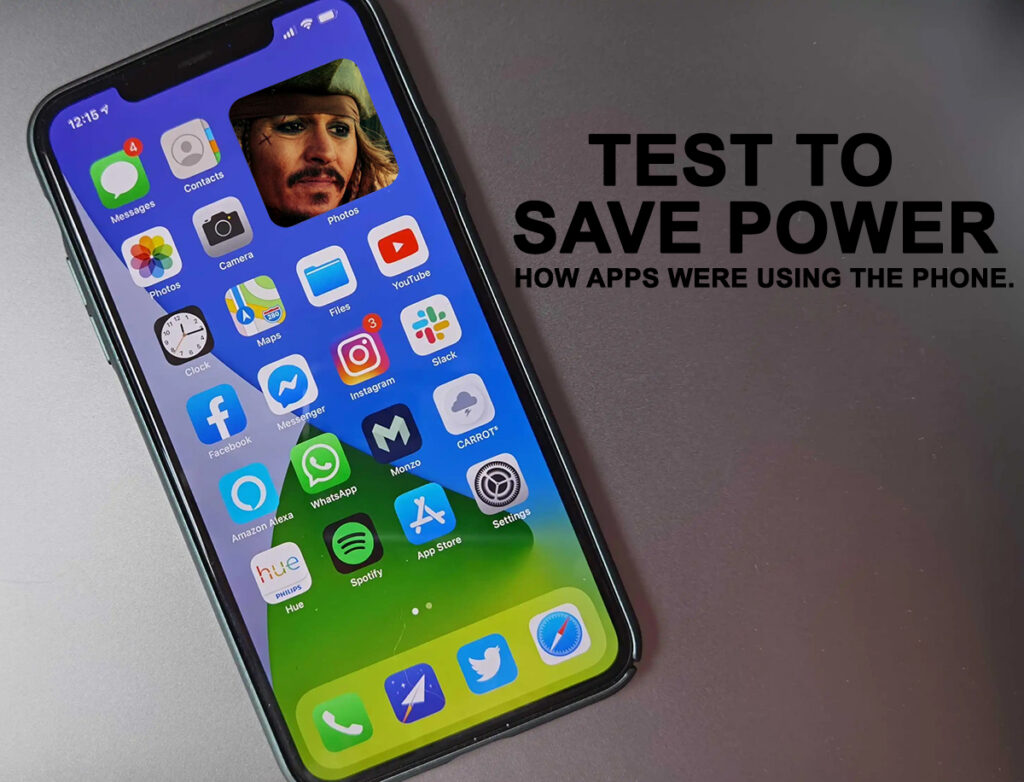
With the combination of changes, you can achieve maximum battery life on your Android phone.
Dimming the display
That said, one switch has an enormous effect on battery life, even if you change nothing else. It’s inside the Display settings; it’s called Adaptive brightness. It’s on by default on almost every smartphone you buy; if you haven’t already done it, turn it off immediately!
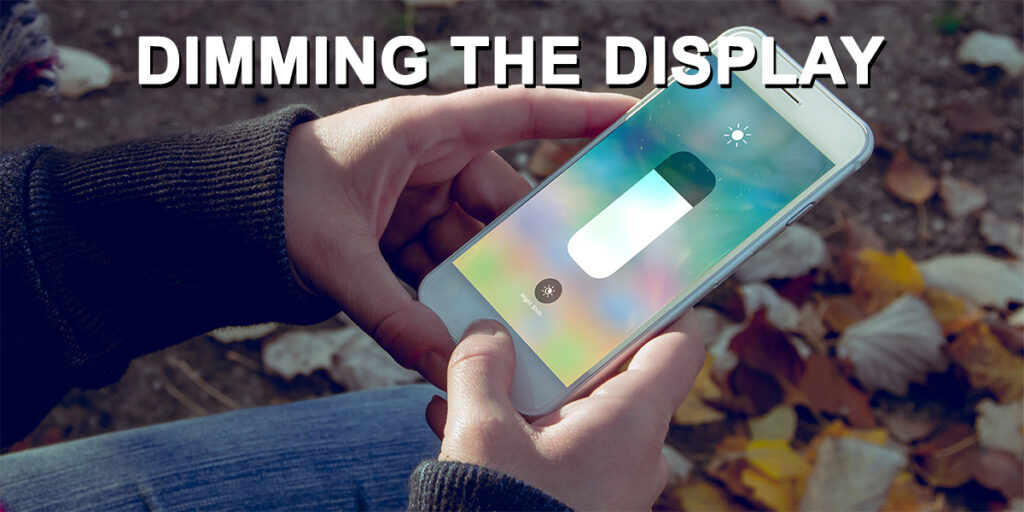
What it does is optimize the Brightness of your screen depending on the light in the room you’re in, so if you’re using it in bed, it will automatically dim, and if you’re outside on a sunny day, it will blast you with Brightness so you can see what you’re doing. It can often lead to your display being brighter than it needs to be, which is a significant drain on your battery.
So please turn it off. I promise you won’t miss it. It consistently gained two or more hours of battery life when it was off, more if you factor in that it also showed that It didn’t need to keep the screen nearly as bright as adaptive Brightness was making it. So after you flip the toggle, spend some time adjusting the slider until you find a comfortable level. Today’s phone screens can get insanely bright, as you will see if you leave adaptive Brightness switched on. But for most situations, you’ll be able to read your screen perfectly fine with a low brightness setting.
The critical point is that lowering your display brightness can significantly impact battery life, depending on the environment. Adaptive Brightness can work against that. Try turning it off, and find a low-but-comfortable brightness setting.
Turning on the Battery Saver
The setting, called the Battery Saver, is guaranteed to gain a battery boost. If you’ve never used it or only ever turned it on when prompted, you can find it in the Battery settings. You can set it to turn on when your battery reaches 15 percent or 5 percent; it effectively shuts down all extraneous activities, including background syncing, vibrations, animations, and location services. Different brands of Android phones often call this something else and have slightly different settings, but nearly every phone has something similar.
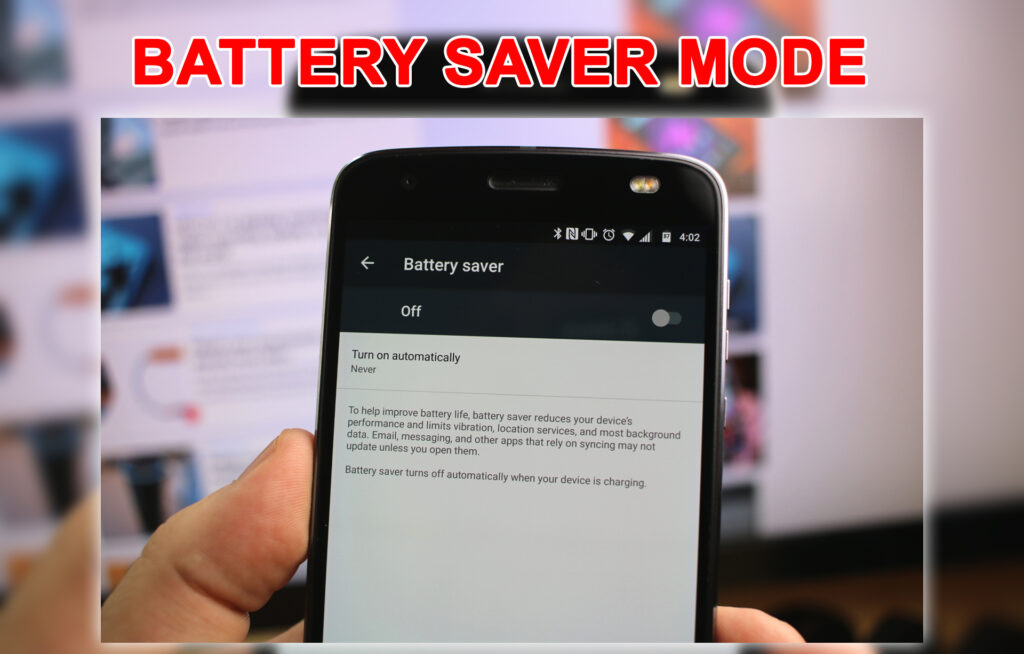
But Battery Saver’s fortitude had as much to do with my mindset as Android’s system wizardry. While there’s a noticeable difference with how long the phone lasted during those final tricks, even turning it on with 5 percent remaining and often able to squeeze out an extra 45 minutes or so before the phone shut down, it’s not the kind of thing you’re going to want to use all day. However, you don’t have to wait until your battery reaches a critical level. If you can’t see the bars or warnings that appear, you can flip the switch in the Battery settings. And if you’re approaching a long stretch without an outlet, you’ll likely be able to power your way through it.
It’ll make a big difference even if you stick to the pre-set automatic Battery Saver schedule. As well as the extra juice it squeezes out; it’s also a more effective mental trigger than the tiny battery icon in the status bar. Instinctively limiting the number of times, I turned to the phone once Battery Saver kicked in. The Battery Saver makes a significant difference, so it’s something you want to use.
Turning off Animation Haptics
Since you probably don’t want to be staring at garish bars all day, you can replicate some of the changes Battery Saver implements on your own. It can be a pain, and your mileage may vary, but things like vibrations and animations suck small amounts of battery life; over a day, they can add up.
However, the trade-off might not be worth it in some circumstances, so you’ll want to do a little experimenting. For instance, I barely saw any change when silencing vibrations found in the Sound settings and the individual keyboard settings. And perhaps more importantly, typing navigation wasn’t nearly as pleasurable as it turned on.
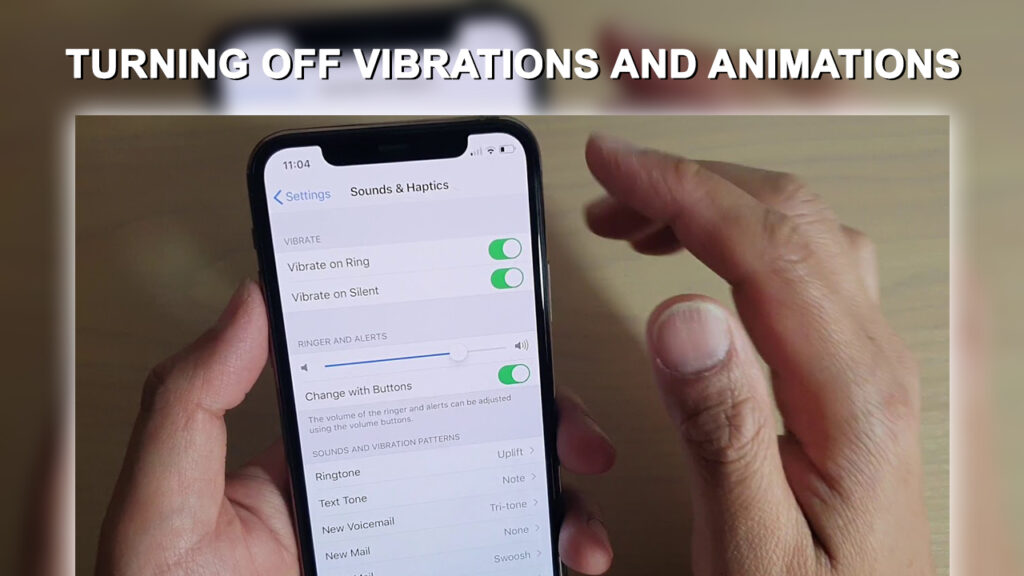
It was more successful with limiting animations, a series of buttons that I found by enabling Developer options in Settings, adding 1-2 hours to my battery. However, the stop-motion jerkiness of the interface made for an awkward experience, so it’s not something you want to deploy every day. Think of it as sort of a nuclear option. When you need your phone to last and won’t be able to plug in until the end of the day, shut off window animation and transition animation scale. Animator duration scale under Drawing in Developer options. What you’ll lose in charm, you’ll gain in battery life.
Tweaking Notifications Updates
They get a bad rap, but turning off notifications might not be an excellent way to preserve battery life. Today’s screens optimize lock-screen alerts to push as few pixels as possible. So unless an app sends an obscene amount while using your phone, it probably won’t save too much juice. Being not one to load up too many notifications on the screen, but switching off the ones that did, didn’t do all that much.
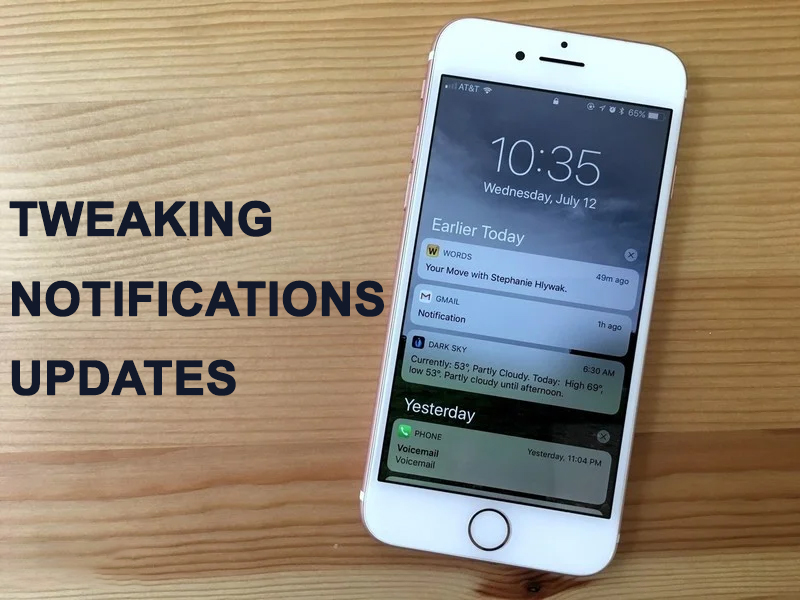
One area where you might find battery savings, however, is Play Store updates. There’s a toggle in the app’s settings to allow auto-updating of apps over cellular or Wi-Fi, but the savings aren’t just about data. If you have a lot of apps on your phone, there could be dozens of daily updates, and while auto-updating isn’t necessarily a huge battery drainer, turning it off might save you some precious percentage points. For example, after updating 27 apps over Wi-Fi, I saw the battery percentage drop from 84 percent to 78 percent, a not-insignificant decline. So unless you need a specific app, there’s no reason why you can’t wait until you plugged in to update.
Managing Apps
The Battery tab in Settings will show you more than just how much juice you have remaining. The first thing to do is check to see if any apps need to be optimized. Tap on the menu in the top-right corner and select Battery optimization. A Not Optimized app is one that the Android operating system will allow to run in the background on its schedule instead of putting it into a deep sleep mode with network updates pooled together into sporadic updates with other apps. It’s like saying you shouldn’t put this app into Doze mode; it needs full attention whenever it wants. Apps like Android have certain background services that would need this. But look, if apps are not Optimized or don’t need to be doing anything when the phone is just sleeping on the desk.
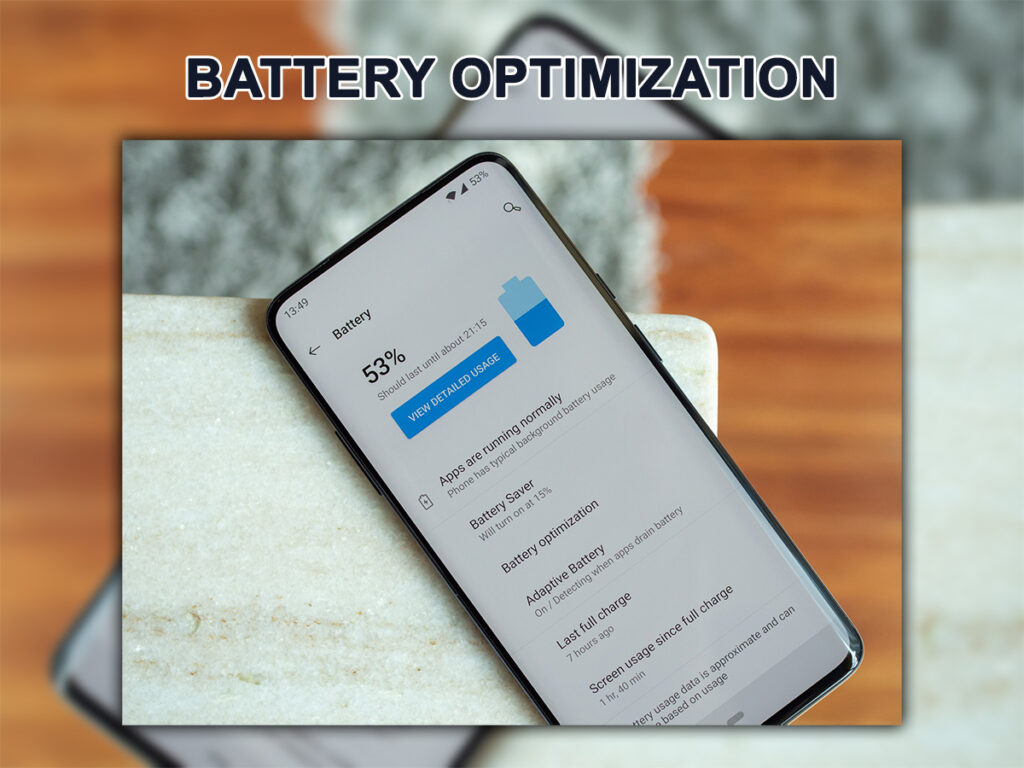
Battery Settings
You can also use your battery settings to keep tabs on any apps that may be draining your battery. Whether or not you’re using them. As you might have heard, the most significant background battery offenders are social media apps. By constantly monitoring for changes and syncing to stay up to date. Apps like Facebook and Twitter are likely the biggest battery-draining culprits. With Facebook, there isn’t much you can do other than delete the app. And use the Facebook website to keep track of your news feed. I am not much of a Facebook user, but I have the app installed on my phone. It comes pre-installed on a great many devices. After deleting it, the battery gain was nominal, but others have reported that it can be a significant drag. So it’s something you might want to keep an eye on.
For Twitter and mail accounts, you can use the Accounts tab in Settings to limit background actions, which will also positively affect battery life. But probably not a major one. Disabling syncing for Twitter didn’t seem to add much more than a few minutes to a charge. But it didn’t impact the timeline too much. It requires a refreshing pull when opening it, so it won’t hurt to keep it turned off. On the other hand, the mail is much more reliant on background activities for pushing new messages. Any hit to the battery is likely one you’ll be willing to endure.
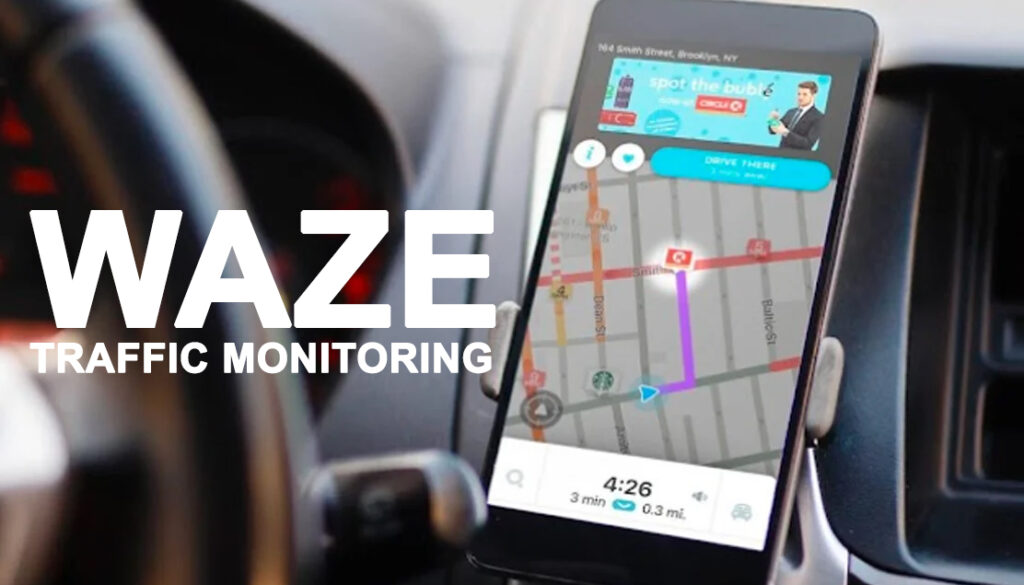
It’s not just social media apps that quietly use your battery. Fitness apps often keep running to monitor your step elevation, so look at how much your favorites might be using. Google apps like Waze use a ton of battery while running but take some measures to reduce the severity. For one, learn to trust the voice prompts. I was using it in my car like a navigation system with the screen on for the whole trip. I quickly learned that the app would use far less power when the screen was off. So, it’s not a bad idea to press the in-app power button when you reach your destination. From experience, Waze stayed active long after it stopped providing audible directions. Putting it to sleep helped ensure it wasn’t impacting the battery between trips.
Downloading a Battery Saving App
Finally, several popular apps in the Play Store claim to help you regain long-lost battery life. However, most of them offer the most significant benefits to rooted phones since you have admin privileges. The regular version of Android doesn’t allow it. But some of them will still work with your lucid phone.

But don’t expect wonders. Greenify is one of the top-rated battery apps in the Play Store and plays nicely with both rooted and unrooted phones, but there aren’t considerable benefits to be had. Greenify works by hibernating apps active in the background but without root privileges. There’s only so much it can do. It’s most helpful in letting you know which apps are running in the background. But there wasn’t much to be had for any savings from hibernating.
In this case, there was only one I could put to sleep. The My Hyundai app used to start my Veloster remotely. If there was any effect on battery life, I couldn’t tell. As far as I know, the app doesn’t do much in the background. You can also manually set apps to hibernate, but the effect on battery life was imperceptible. There’s nothing wrong with running Greenify; you may have more luck with hibernating apps. But I didn’t see a difference on the phone.
No Quick Fix
As long as we walked around with tiny computers in our pockets, battery life would be a constant concern. But with so many phones running so many different versions of Android. No single solution will magically add hours of life to every battery. Although lowering the display brightness will likely impact you no matter what you use.
However, try some of these methods if you feel you’re not getting all you can from your phone’s battery. No matter how new or expensive your phone is, you can always get better battery life. As explained, I was getting around 8 hours when I started testing for this article. And now routinely get at least 11 without changing too much of the routine. And on a good day, I got nearly 15 hours.
But if you’re still frustrated with your battery life. You could always use the tried-and-true method for getting all-day battery life. Buy a portable battery pack.















