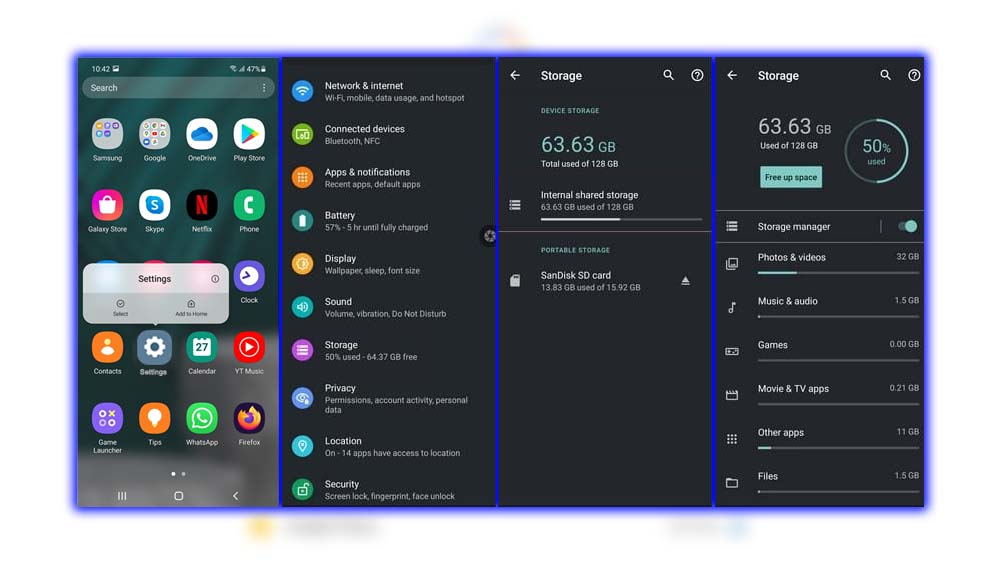
However, check out a new tool by selecting Manage Storage at the top. You’ll see an option for Smart Storage, which, when toggled on, will automatically remove backed-up photos and videos. When your phone’s storage is almost complete. You get free storage at full resolution if you have a Pixel, the first phone with Android 7.1.
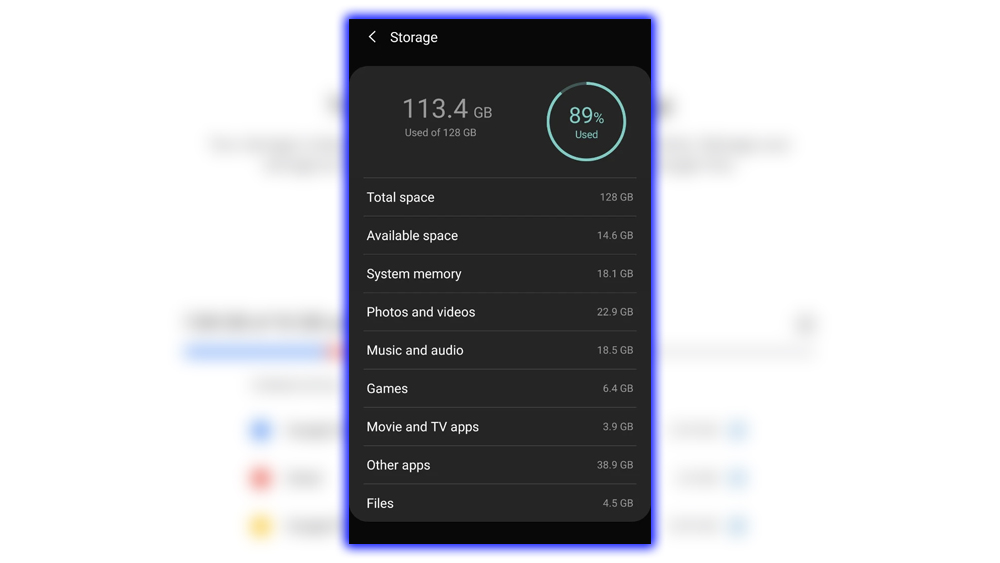
Then, if you select Free up now, you get more specific options for removing items. Since these items look for apps or photos that were last used long ago. You may only see a few suggestions immediately. Especially if you have a new Pixel or just reset your device with Android 7.1. Finally, you can get more specific details about which apps. And other elements of your phone are the main storage culprits.
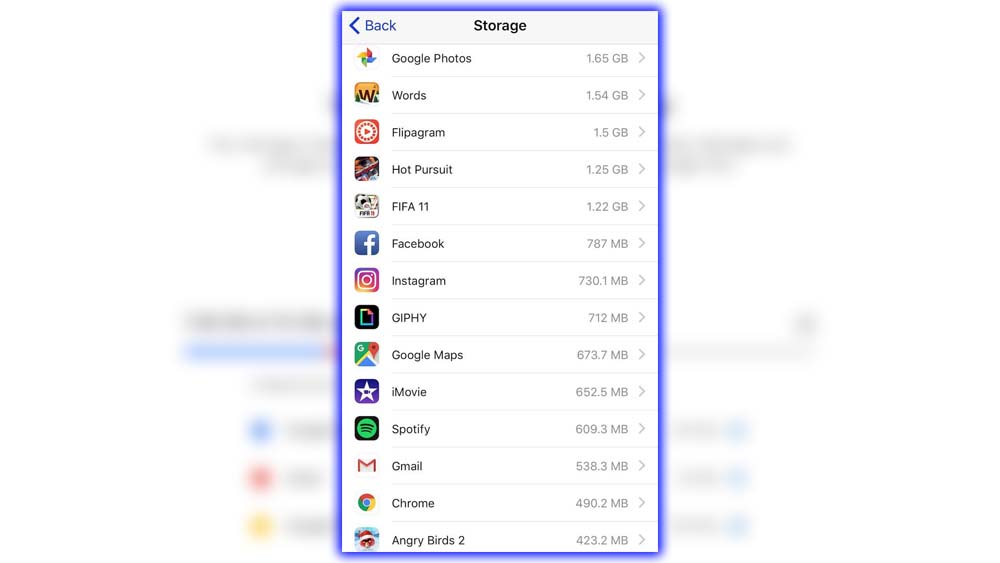
You can touch on any categories from the shared storage menu, like apps, images, or videos. This will let you know what’s using up the most room. Also, touch the overflow menu and go directly to Free up space if you want to start some purging immediately.















