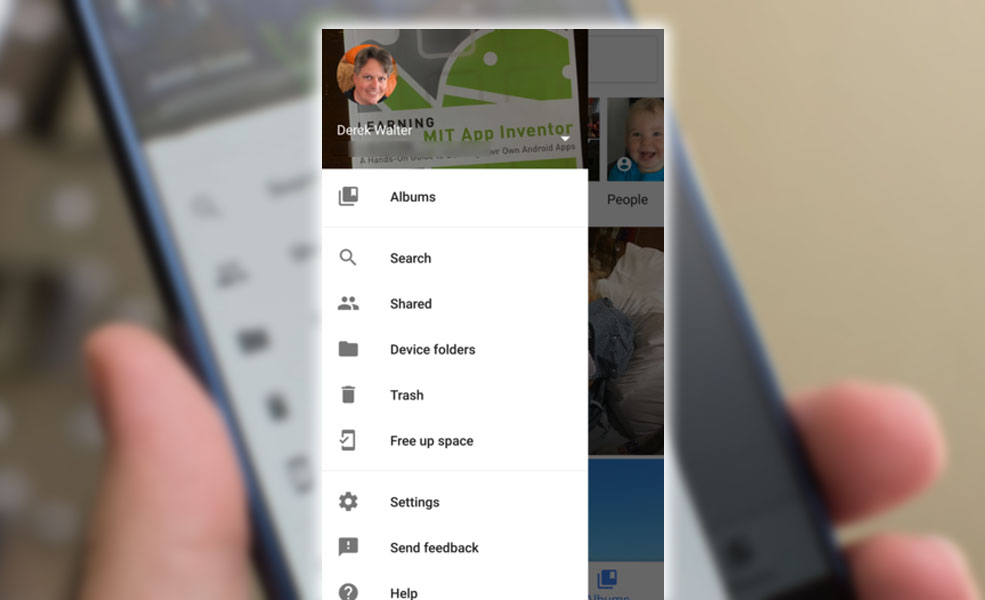
You just touch the Device folders. You’ll see photos from all the different sources available on your phone. The ones with a blue up arrow are backed up. Those with the line through the cloud aren’t.
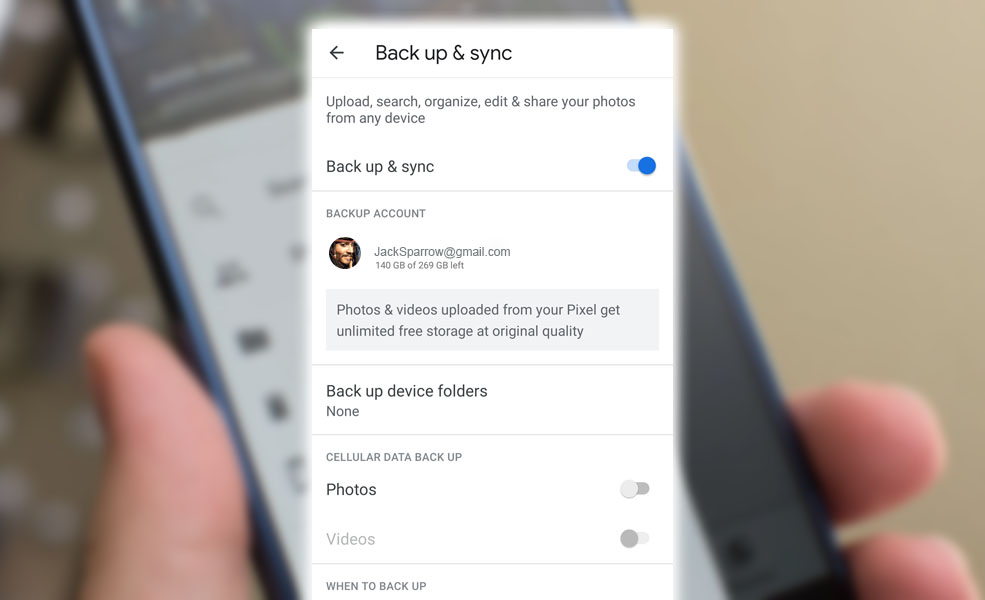
For your photos to automatically backup images from your Snapchat, Instagram, or another folder. Simply touch on the cloud icon, and you’ll see it turn blue. The backup should start immediately unless you’ve set photos to do this through the Wi-Fi only. Along with backing up your existing images from that folder. All new ones will be saved into photos. To turn off the backup, just repeat the process, and touch the cloud icon. The backed-up images will remain, but the new ones won’t be saved to photos. Check out our Android Tips and Tricks section for more tricks to master your Android phone.
















